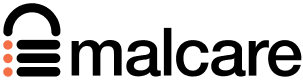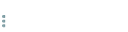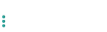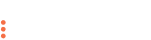Easy Fix: “Updating Failed. The Response Is Not A Valid JSON Response” Error
by
7-layers of Security for Your WordPress Site
Your website needs the most comprehensive security to protect it from the constant attacks it faces everyday.

Editing a page with the Block Editor is usually a smooth task, but encountering the “Updating failed. The response is not a valid JSON response.”
These messages can disrupt your workflow. There isn’t any information on the error page that explains what triggered the error either.
We’ve seen such WordPress issues a handful of times. We’ve compiled a list of clear steps you can take to address this problem. In this article, I’ll provide straightforward methods to resolve the JSON response error.
TL;DR: The best way to fix the error is to check your permalink settings and deactivate plugins to identify conflicts. Unfortunately, both of these could increase downtime if not done correctly. Take a backup of your website before making any changes to avoid further damage..
Understanding the “ Updating failed. The response is not a valid JSON response.” error
When you encounter the “Updating failed. The response is not a valid JSON response” error on your WordPress admin panel, it signifies a communication breakdown between your site and the server. This disruption impacts tasks like saving posts, updating pages, or changing settings. To better understand this, let’s break it down further.
JSON, short for JavaScript Object Notation, is a format used to exchange data. It is simple and readable for both humans and computers. JSON is widely used to transmit data between a server and a web application.
This particular error message indicates that your WordPress site expected data in JSON format but received something it couldn’t interpret. The inability to understand the data causes a failure in actions such as saving or updating content. This error stems from problems like server configuration issues, plugin or theme conflicts, or incorrect URL settings, all of which interfere with the proper exchange and processing of data.
Here are some reasons why this error occurs:
- Server Configuration Issues: Incorrect permissions or restrictions on the server can cause JSON responses to be misinterpreted.
- Plugin Conflicts: Certain plugins might disrupt response handling, leading to invalid JSON data being sent back to WordPress.
- Theme Issues: Some theme updates have scripts or settings that interfere with JSON data exchange, leading to errors.
- Incorrect URL Settings: If there are errors in the WordPress or site URL settings, it can result in incorrect data paths or connections.
- Security Plugins or Firewalls: These can block essential communications between WordPress and the server, impacting JSON responses.
- Broken .htaccess or Redirection Rules: Issues in these areas can affect how server requests are processed, resulting in malformed JSON data.
- Encoding Problems: Character encoding mismatches can lead to corrupted output that WordPress cannot parse as JSON.
How to fix the “Updating failed. The response is not a valid JSON response” error?
Now that we’ve covered what causes the “Updating failed. The response is not a valid JSON response” error, it’s time to find solutions. This section will guide you through practical steps to resolve the error..
1. Check the debug log
Debugging is the process of identifying and resolving issues within your WordPress site. It allows you to see error messages that are hidden from regular view. Using these WordPress logs, you can understand what’s going wrong and why errors occur.
If you haven’t enabled it already, follow these steps:
- Access your wp-config.php file: Use an FTP client or your hosting provider’s file manager to find the wp-config.php file in your WordPress root directory.
- Edit the file: Open the file and locate the line that says:
define('WP_DEBUG', false);- Enable debug mode: Change false to true so it reads as:
define('WP_DEBUG', true);. This will activate the debug mode- Save changes: Save the file and upload it back to your server if using an FTP client.
Once debugging is enabled, WordPress will log errors and warnings. Look for a file named debug.log in the wp-content directory. This is where WordPress records all issues spotted while debugging is active.
Use any text editor to open and review the debug.log file. Search for any messages related to REST API issues or other problems. These entries can provide crucial clues to the source of the JSON response error.
2. Reset .htaccess
The .htaccess file in WordPress plays a vital role in managing your WordPress permalink structure and directing server requests. Misconfigurations in this file can lead to URL issues that cause errors like the JSON response problem.
To do this, you have to reset your permalinks:
- Access permalink settings: Log in to your WordPress dashboard. On the left-hand menu, navigate to Settings, then click on Permalinks.
- Refresh the structure: Once you’re on the Permalink Settings page, you don’t need to change anything. Simply click the Save Changes button at the bottom of the page. This action will refresh your site’s permalink structure without altering any settings.
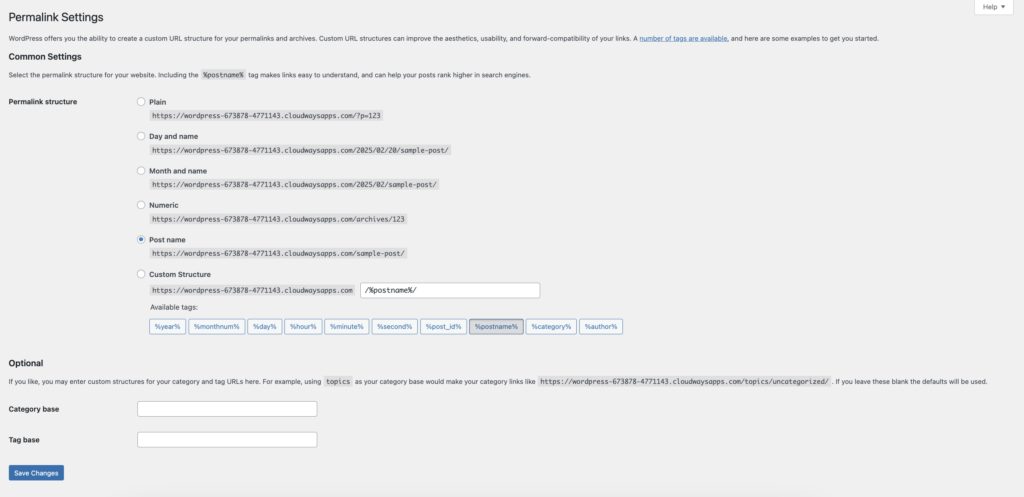
- Test your site: After saving changes, check if your site’s pages and posts function correctly and see if the JSON error persists.
3. Resolve plugin-related issues
Plugins extend your WordPress site’s functionality by adding features and tools. However, conflicts can occur when plugins interfere with each other or with the core WordPress files.
However, plugin conflicts may lead to errors, such as the JSON response issue. Identifying and resolving plugin-related issues is crucial for maintaining your site’s performance and stability.
- Access the plugins menu: Log in to your WordPress dashboard. From the left-hand menu, navigate to Plugins, and select Installed Plugins.
- Deactivate all plugins: Start by deactivating all plugins. You can do this by selecting each checkbox next to the plugin names, choosing Deactivate from the Bulk Actions dropdown menu, and clicking Apply. This will help determine if a plugin conflict is causing the error.
- Check site functionality: After deactivating all plugins, see if the JSON response error persists. If the error is gone, it indicates a plugin conflict.
- Reactivate plugins one by one: Return to the Installed Plugins page and begin reactivating plugins one at a time. After each activation, check your site for the error.
- Identify the problem plugin: Once the JSON error reappears, note the last plugin you activated. This plugin is likely causing the conflict.
- Check for updates: Go to the plugin’s settings and see if an update is available, which might resolve conflict issues.
- Contact support: Reach out to the plugin developer for assistance and identify known conflicts.
- Explore alternatives: If no resolution is available, consider using a different plugin that offers similar functionality without causing conflicts.
4. Address theme conflicts
Themes define the appearance and layout of your WordPress site. While they enhance your site’s aesthetics and user experience, theme conflicts can arise. These conflicts, especially after failed theme updates, might lead to errors like the JSON response issue. Resolving theme-related problems is essential to ensure your site operates smoothly.
- Check for failed theme updates: Sometimes, theme updates do not apply correctly, leading to glitches or compatibility issues. Ensure your theme has been fully updated. Access your theme settings under Appearance > Themes in your WordPress dashboard and check for any incomplete updates.
- Switch to a default theme: To detect if your current theme is causing the error, temporarily switch to a default WordPress theme such as Twenty Twenty-One. Navigate to Appearance > Themes, and activate a default theme.
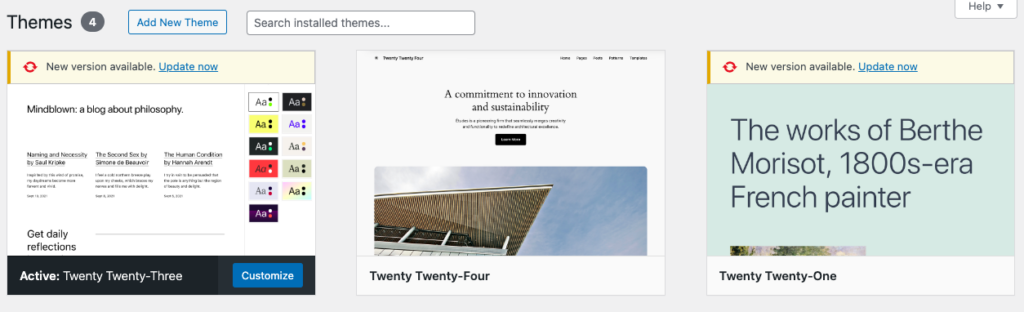
- Evaluate site functionality: After switching themes, test your site to see if the JSON response error persists. If the error resolves, it’s likely that your previous theme was the source of conflict.
- Troubleshoot the original theme: If your theme is the issue, you have several options:
- Check for updates: Return to your original theme and look for available updates. An update might resolve the issue.
- Review theme settings: Examine your theme settings for configurations that might interfere with the JSON data exchange.
- Consult theme support: Reach out to the theme developer for guidance on resolving conflicts.
- Evaluate alternative themes: If no solution is forthcoming, consider using a different theme that aligns with your site goals without causing errors.
5. Verify site URL and WordPress URL
Both the WordPress Address (URL) and Site Address (URL) settings are crucial for your site’s proper operation. These URLs ensure that your WordPress installation and your site’s public-facing content are linked correctly. Any discrepancy can cause errors, such as the JSON response issue, by disrupting how your site communicates with the server.
- Access general settings: Head to your WordPress dashboard. On the left-hand menu, navigate to Settings, then click on General.
- Review URL fields: In the General Settings section, you’ll find two fields: WordPress Address (URL) and Site Address (URL). Ensure both fields contain the correct and matching URLs for your WordPress installation.
- WordPress address (URL): This should point to the directory where your WordPress core files are installed.
- Site address (URL): This should be the URL you want your visitors to type to reach your site.
- Match and correct the URLs: Verify that both URLs match precisely and reflect the correct installation and public access paths. They should typically look like https://yoursite.com or http://yoursite.com, depending on your SSL setup.
- Save changes: If any changes are needed, adjust the URLs accordingly, and then click Save Changes at the bottom of the page.
- Check site functionality: After updating the URLs, check your site to see if the JSON response error persists.
If you’ve tried all troubleshooting steps and the JSON response error persists, it might be time to reach out to your web host. Hosting companies can provide insights into server-side issues that could be contributing to the problem.
How to prevent the “Updating failed. The response is not a valid JSON response” error?
Preventing the “Updating failed. The response is not a valid JSON response” error requires proactive steps to maintain a stable WordPress environment. By implementing best practices, you can minimize the risk of encountering such errors in the future. This section will guide you on how to establish a robust setup, keeping your site in optimal condition.
- Regularly update WordPress components: Update WordPress core, themes, and plugins. They contain security patches, bug fixes, and enhancements that tackle previously identified issues. Ensuring everything runs on the latest version minimizes vulnerabilities and compatibility issues that can lead to errors, including JSON response errors.
- Use compatible themes and plugins: Well-coded and regularly updated themes and plugins are less likely to interfere with WordPress core functionalities. Compatibility ensures these add-ons work harmoniously with your WordPress version, reducing the potential for disruptive errors.
- Limit plugin usage: Installing only essential plugins decreases the chance of conflicts between plugins. When numerous plugins are active, complex interactions can occur, increasing the risk of errors like JSON response issues. Fewer plugins generally translate to fewer points of failure.
- Ensure proper configuration: Regularly reviewing WordPress settings, such as permalinks and URL settings, ensures that your site paths and connections are correct. Misconfigurations can cause communication errors between the front end and server, leading to JSON response problems.
- Optimize server setup: A hosting environment optimized for WordPress ensures better performance and fewer configuration issues. Properly configured servers help maintain the integrity of data exchanges, essential for preventing JSON errors. Monitoring server resources ensures they are not overwhelmed, which could lead to communication breakdowns.
- Regular backups: Scheduled backups ensure you always have a recent version of your site available to restore in case of any errors, including those arising from JSON response issues. Backup plugins can quickly restore your site and minimize potential downtime and data loss.
- Conduct testing in a staging environment: A staging environment provides a safe space to test changes, updates, or new plugins without affecting your live site. This approach reduces the risk of implementing changes that could cause errors, allowing you to troubleshoot and fix issues before they affect your audience.
Final thoughts
The “Updating failed. The response is not a valid JSON response” error can be a disruptive experience, impacting your ability to update and manage content effectively on your WordPress site. Its causes range from minor misconfigurations to complex plugin or theme conflicts, underlining the importance of proactive site management.
Taking regular backups is a crucial strategy in minimizing the impact of such errors. Backups serve as a safety net, allowing you to quickly restore your site to a previous state in case of unexpected issues. Use tools like MalCare that can schedule regular backups. This ensures that your site can recover swiftly from errors or missteps without significant downtime or data loss.
FAQs
How to fix the response is not a valid JSON response?
To fix this error, start by checking your debug log to identify any underlying issues, like REST API errors. Refresh your permalink structure by navigating to Settings > Permalinks and clicking Save Changes. Deactivate all plugins and reactivate them one by one to pinpoint any plugin conflicts. Switch to a default theme to see if your current theme is causing the error. Verify that your WordPress Address (URL) and Site Address (URL) are correct under Settings > General. Lastly, review your .htaccess file to ensure it is correctly configured.
How to fix the response is not in a JSON format?
To fix this issue, ensure your server and WordPress settings are correctly configured for data exchange. Check for plugin conflicts by deactivating each plugin and reactivating them one at a time. Verify that your current theme is compatible and not interfering with JSON data exchange by temporarily switching to a default theme. Contact your web host to examine server configurations if the issue persists.
How do I fix invalid JSON format?
Invalid JSON format can occur when the data being transmitted is corrupted or incorrectly formatted. Review the debug log for any errors that point towards encoding issues and ensure your server settings are not restricting communication paths. Ensure plugin and theme files are up to date and compatible with your WordPress version. If you are customizing code, verify that your JSON data is structured correctly using valid keys and values.
How to fix JSON response?
To resolve a JSON response error, start by checking the communication pathways between your WordPress site and server. This includes updating WordPress components, ensuring that URLs are configured correctly, and your .htaccess file is properly set. Consider server-side issues like incorrect permissions or security settings that might block valid communications, and consult your web host if needed.
Regular upkeep, thoughtful configurations, and proactive troubleshooting prevent JSON errors, ensuring your site communicates smoothly with its server.
Category:
Share it:
You may also like
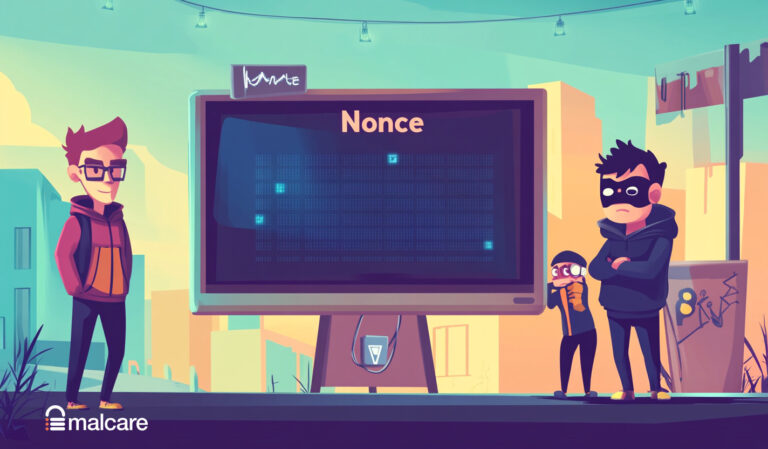
WordPress Nonce – All You Need To Know About It
Ever clicked a link on a site and gotten a confusing error message instead of the page you expected? Maybe you were trying to submit a form or delete a…

2 Simple Fixes For index.php File Corrupted on WordPress Site?
Dealing with broken links and jumbled pages is not fun, and it’s definitely not what you want your visitors to see. A corrupted index.php file is a common reason for…
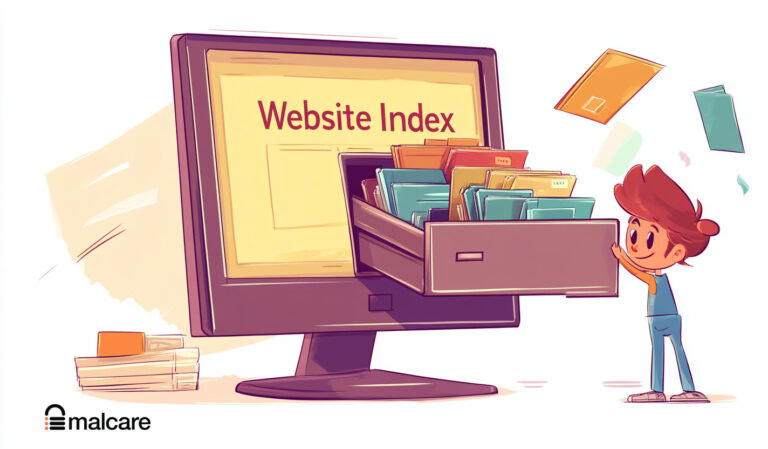
How to Check if Google is Indexing My Site? – 4 Easy Methods
You just launched a shiny new site. You’ve put in hours crafting content and setting it all up. Now, you eagerly wait for it to appear in Google search results….
How can we help you?
If you’re worried that your website has been hacked, MalCare can help you quickly fix the issue and secure your site to prevent future hacks.

My site is hacked – Help me clean it
Clean your site with MalCare’s AntiVirus solution within minutes. It will remove all malware from your complete site. Guaranteed.

Secure my WordPress Site from hackers
MalCare’s 7-Layer Security Offers Complete Protection for Your Website. 300,000+ Websites Trust MalCare for Total Defence from Attacks.