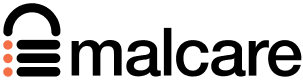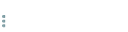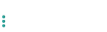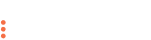6 Quick Fixes For “The Editor Has Encountered An Unexpected Error”
by
7-layers of Security for Your WordPress Site
Your website needs the most comprehensive security to protect it from the constant attacks it faces everyday.

Are you frustrated because a WordPress error has shown up. The editor keeps throwing an unexpected error at you?
“The editor has encountered an unexpected error” message can disrupt your workflow, delay your project timelines, and cause a lot of stress. They often seem to come out of nowhere, leaving you feeling powerless and baffled.
Don’t worry, though—the solution is often simpler than it seems. By understanding some common causes of these errors and how to address them, you can quickly get back to maintaining a smooth and functional website. In this guide, we’ll explore practical steps to troubleshoot and resolve WordPress editor errors to keep your site running seamlessly.
TL;DR: If WordPress shows “editor error,” test fixes on a staging site first to avoid disrupting your live site. Solve issues safely before applying changes. This is to reduce the impact on your live site.
Understanding “the editor has encountered an unexpected error”
In WordPress, you might see: “The editor has encountered an unexpected error.” This is a warning that something in your editor isn’t right. It often happens when creating or editing content with the block editor (Gutenberg). Switching editor modes can also trigger it. Plugin or theme updates can cause conflicts leading to this error. After WordPress updates, the error might appear if themes or plugins aren’t compatible. Custom code snippets that don’t mix well with WordPress can also cause this. Understanding these causes helps fix the error efficiently. Let’s explore some reasons behind these errors.
- Plugin conflicts: Plugins add new features to your WordPress site. But, not all plugins play nice together. When two plugins try to do the same thing or handle functions differently, errors can happen. This might make your editor act up or even cause site crashes. Always check that your plugins are compatible with each other before activation.
- Theme issues: Your theme controls how your site looks. Sometimes, a theme may have outdated code or lack support for the newest WordPress features. This can lead to editor errors, especially if the theme doesn’t support the block editor.
- Insufficient memory: WordPress runs on PHP, a programming language. If your site’s PHP memory limit is too low, your site might struggle to load complex pages. This can lead to errors, including those in the editor. Increasing the PHP memory limit often solves this issue.
- Outdated software: Running old versions of WordPress, themes, or plugins can cause errors. New versions include fixes and improvements. Using outdated versions may cause compatibility issues, impacting your site’s performance and security.
- Server configuration: Your website runs on a server with specific settings. If these settings aren’t standard or are misconfigured, they can create errors. For example, limited permissions or incorrect URL settings can affect your WordPress editor.
- Cache issues: Caching speeds up your site by storing static versions. Sometimes, cached pages don’t reflect
How to fix “the editor has encountered an unexpected error”
Understanding the root causes is just the starting point. It’s time to roll up our sleeves and dive into the solutions. Let’s explore 6 steps to fix this issue and keep your site running smoothly.
Expert Advice: Use a test site to safely troubleshoot errors, ensuring fixes work before updating your live site. This reduces risk and downtime.
1. Solving for plugin conflicts
A plugin conflict arises when they interfere with each other, causing errors like “The editor has encountered an unexpected error.” Their overlapping tasks can disrupt your site. Fixing these conflicts is key to a smooth editing experience.
- Navigate to Plugins > Installed Plugins. From here, you can deactivate all plugins simultaneously. Check if the error persists; if it disappears, you’ve confirmed a plugin conflict.
- To find out which plugin is causing the issue, reactivate your plugins one at a time. After each activation, check the editor for the error. Continue this process until the error appears again—the last plugin activated is likely the culprit.
- Once you identify the conflicting plugin, check if there are any updates available for it that might resolve the conflict. Reach out to the plugin developer if necessary for additional support.
- If the conflict continues despite updates and developer support, consider looking for an alternative plugin that offers the same functionality without causing issues.
2. Fix theme conflicts
Themes shape your WordPress site’s appearance, but they can cause issues. Theme conflicts happen when a theme’s code doesn’t work well with plugins or WordPress updates. This might trigger errors like “The editor has encountered an unexpected error.” The root cause is that you need to update your theme, or rollback a theme.
- Go to Appearance > Themes. Temporarily switch to a default theme like Twenty Twenty-Three. Check if the error still appears while using this theme.
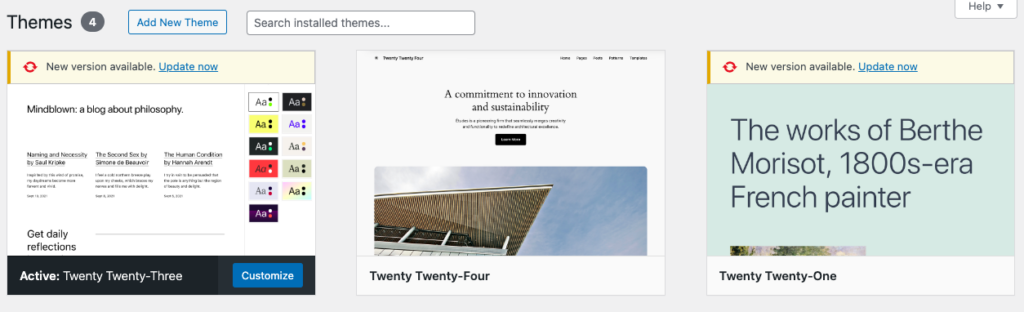
- If the error disappears with the default theme, it confirms that your original theme was causing the conflict. Stay with the default theme to perform further tests if needed.
- Revert to your original theme and check if any updates are available. Sometimes, developers release fixes that resolve conflicts.
- If the error persists even after updating, reach out to your theme’s support team. They might have a patch or workaround specific to your issue.
- As a last resort, consider switching to a different theme that aligns with your site needs without causing conflicts.
3. Check if there is sufficient memory
Low memory often causes errors like “The editor has encountered an unexpected error” pr a fatal error. WordPress, along with themes and plugins, needs enough PHP memory to run well. If memory is lacking, your server struggles, leading to performance issues and errors. Increasing your PHP memory limit can solve this, ensuring smoother operations. To also free up space, regularly delete unused plugins, themes, and media files. This helps keep your site efficient and less prone to running out of memory.
- You’ll need access to your WordPress site’s files. This can be done via a file manager in your hosting control panel or using an FTP client, like FileZilla.
- This important configuration file is typically located in your site’s root directory (public_html folder).
- Download the wp-config.php file and open it in a simple text editor, like Notepad or TextEdit. Add the following line of code just before the line that says */ That’s all, stop editing! Happy publishing. */**:
define('WP_MEMORY_LIMIT', '256M');This code increases your PHP memory limit to 256MB, which is usually sufficient for most WordPress sites.
- Save your changes and upload the modified wp-config.php file back to the root directory, replacing the existing file.
- Go back to your WordPress admin panel and check if the error is still there. If it’s gone, the memory boost works.
- If you still face issues, contact your hosting provider. They can guide you on more adjustments for your server if needed.
4. Review outdated software
If you use old WordPress, themes, or plugins, you might see errors and compatibility problems. Updates fix bugs, boost security, and sharpen performance. If your software is out of date, it might clash with other site parts.
But be careful! Updating WordPress blindly can bring new problems. Always back up your site first. Tools like MalCare can make backups easy. Use a staging site to test updates safely. This way, you make sure everything works before changing your live site. This careful method keeps your site stable and running smoothly.
5. Reset server configuration issues
Server settings are key for how your WordPress site runs. If they’re wrong, you might see errors like “The editor has encountered an unexpected error.” These settings guide how your server handles and sends content. When they’re not right, your site might not work well. Sometimes, the .htaccess file settings can cause these issues. The easiest solution is to reset permalink settings.
- Log into your WordPress dashboard to work with settings.
- Go to Settings > Permalinks. Without changing any settings, simply click on the Save Changes button. This will regenerate your .htaccess file with default settings, often resolving configuration issues.
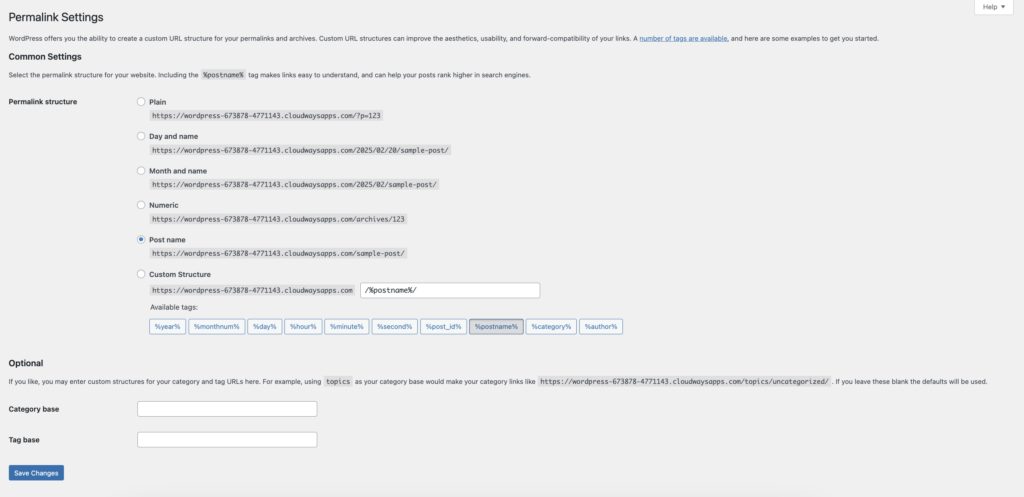
- After resetting the .htaccess file, check your site to see if the error persists. If it’s resolved, the issue was likely linked to the previous configuration.
- If resetting .htaccess doesn’t fix the problem, contact your web host’s support team. They can review your server settings and provide further assistance, as the issue might require a deeper dive into server configurations.
6. Clear cache
Caching speeds up your site by storing file copies temporarily. It helps load pages fast without fetching new data every time. But, cached files can cause errors like “The editor has encountered an unexpected error.”
When you make big changes, old cache files might clash with updates. To fix this, clear WordPress caches.
- Clear browser cache for fresh reloads.
- Clear plugin cache using plugins like WP Super Cache or W3 Total Cache.
- Clear your server cache through your hosting dashboard if your host does caching.
- Clearing caches stops old info from messing up new updates, keeping your site error-free.
Prevent “the editor has encountered an unexpected error”
“The editor has encountered an unexpected error” can really mess up your live site. It might slow things down or cause features to break, affecting user experience. To reduce this impact, take proactive steps.
- Always keep WordPress, plugins, and themes up to date. This helps with security and speeds up your site. Updates often come with bug fixes and improvements that protect your site from threats and enhance performance.
- Backing up your site is crucial. Tools like MalCare allow easy backup and recovery if something goes wrong. Regular backups help you quickly restore your site to its working state.
- A staging site lets you test changes safely. Before you update or add new plugins and themes, try them out here first. This way, you can spot any problems before they affect your live site.
- Use monitoring tools to keep an eye on site downtime or errors. These tools send alerts if something’s wrong, so you can fix issues before they impact users.
- Make sure your cache settings are right and clear caches often. This prevents old data from causing conflicts with new content or code changes, ensuring smooth performance.
- Check that your server settings are correctly set up. Work with your web host as needed to tweak configurations for best results.
Final thoughts
Editing pages or posts is key to managing your WordPress site. With constant content updates, errors can be unsettling. Knowing what might go wrong and how to fix it helps you manage effectively.
Regular backups are your safety net. Consistent backups ensure you can quickly restore your site if something fails, minimizing issues. Proactive measures keep your WordPress site reliable and efficient, letting you focus on creating great content. A well-prepared admin is a confident admin, ready to handle any challenge.
FAQs
How to fix “The editor has encountered an unexpected error”?
To fix this error, start by clearing all caches—browser, plugin, and server caches. Check for any plugin or theme conflicts by disabling each one individually to identify the cause. Ensure your WordPress, themes, and plugins are up to date. Also, check your .htaccess file and server configuration for any incorrect settings. If the problem persists, use a staging site to test different changes without affecting the live site.
How to fix WordPress block editor not working?
First, make sure that you have the latest version of WordPress installed. Disable any plugins one by one to see if a conflict is causing the issue. Switch to a default theme like Twenty Twenty-Three to rule out theme conflicts. Also, check your browser’s console for any error messages that could give you clues to the problem. If all else fails, contact your hosting provider for help with server configurations.
How to fix WordPress visual editor not working?
If your visual editor isn’t working, try clearing your browser cache and cookies. Ensure that JavaScript is enabled in your browser and that your themes and plugins are updated. Check to see if there are any plugin conflicts by disabling them one at a time. Also, examine your user profile settings to ensure the “Disable Visual Editor” option is not checked.
How to activate Gutenberg editor in WordPress?
To activate the Gutenberg editor, first make sure that you’re using the latest version of WordPress, as Gutenberg is the default editor. If you’re using a plugin like Classic Editor, deactivate it to switch back to Gutenberg. You can also enable Gutenberg via the plugin settings. If you need to use Gutenberg for specific posts and pages, set this in the editor’s settings for each.
Category:
Share it:
You may also like
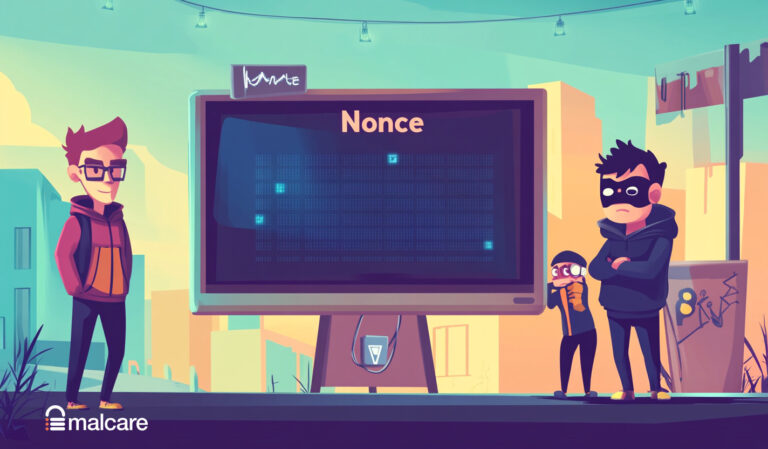
WordPress Nonce – All You Need To Know About It
Ever clicked a link on a site and gotten a confusing error message instead of the page you expected? Maybe you were trying to submit a form or delete a…

2 Simple Fixes For index.php File Corrupted on WordPress Site?
Dealing with broken links and jumbled pages is not fun, and it’s definitely not what you want your visitors to see. A corrupted index.php file is a common reason for…
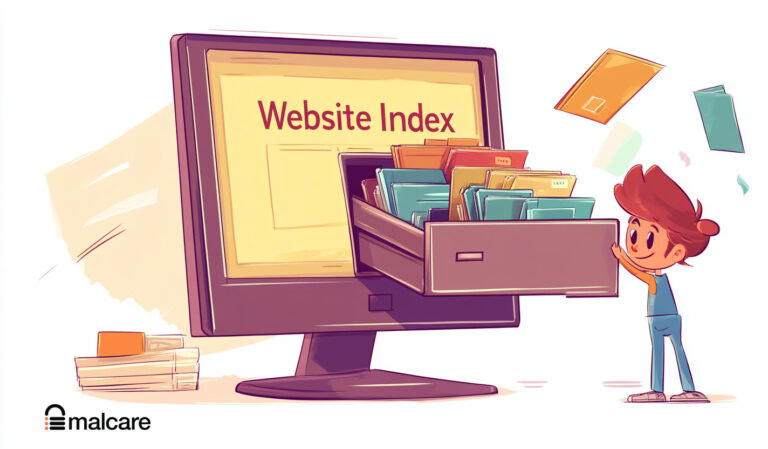
How to Check if Google is Indexing My Site? – 4 Easy Methods
You just launched a shiny new site. You’ve put in hours crafting content and setting it all up. Now, you eagerly wait for it to appear in Google search results….
How can we help you?
If you’re worried that your website has been hacked, MalCare can help you quickly fix the issue and secure your site to prevent future hacks.

My site is hacked – Help me clean it
Clean your site with MalCare’s AntiVirus solution within minutes. It will remove all malware from your complete site. Guaranteed.

Secure my WordPress Site from hackers
MalCare’s 7-Layer Security Offers Complete Protection for Your Website. 300,000+ Websites Trust MalCare for Total Defence from Attacks.