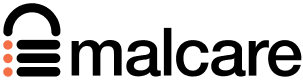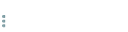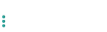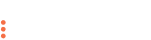10 Ways To Resolve The: An Error Occurred In The Upload. Please Try Again Later WordPress Issue
by
7-layers of Security for Your WordPress Site
Your website needs the most comprehensive security to protect it from the constant attacks it faces everyday.

What should be a simple task—uploading files to your WordPress site—can quickly become a headache when you see “An error occurred in the upload. Please try again later.”
This issue is more common than you might think. It affects many users and often leads to unnecessary stress.
We’ve successfully tackled this problem before and have reliable solutions at hand. With these foolproof methods, you’ll be back to uploading your content smoothly in no time.
TL;DR: The “An error occurred in the upload. Please try again later” issue in WordPress is frequently caused by file size limitations, incompatible formats, or server constraints. Before modifying core files or settings, make sure to backup your site to safeguard your data.
Understanding upload errors and why they occur
When you run into an upload error in WordPress, here are some common reasons why it might be happening:
File size limit: One common issue is that your file might be too big. Websites often limit the size of files you can upload, so it’s good to check that your file isn’t too large.
Unsupported file type: Another issue could be the type of file you’re trying to upload. WordPress only permits certain file formats for safety reasons.
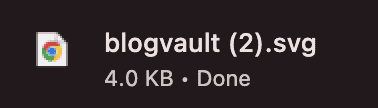
If your file isn’t among the supported types, you might encounter an error message stating that you cannot upload the file due to security concerns.
Internet connection: Your internet connection might also cause trouble. If it’s slow or keeps cutting out, it might disrupt your upload, like a phone call might drop if the signal is weak.
Plugins and themes: Sometimes, the problem lies within WordPress itself. Plugins or themes, which are meant to add features or alter designs, might not always work smoothly with other site elements. This can at times, lead to upload issues.
Server space: If your site is running low on space, that could stop uploads too. Just like you can’t fit more items into a full backpack, you can’t upload more files without room on the server.
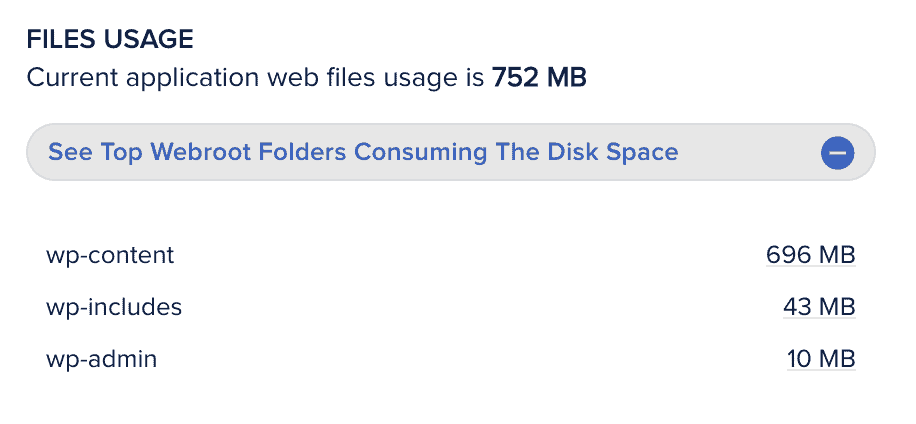
Temporary WordPress issues: WordPress might be having a small hiccup. These are usually fixed by refreshing the page or trying again later.
Troubleshooting Upload Problems in WordPress
When you’re dealing with upload issues in WordPress, here’s a simple guide with clear steps to help you out:
1. Ensure your internet connection is stable
Ensure your internet connection is strong and steady. To verify, check if other devices on the same network are functioning properly. If you notice any issues, try restarting your router or modem to refresh the connection.
2. Switch to a different browser
Try using a different browser, like Chrome, Firefox, or Safari, to see if the issue continues. Occasionally, browser settings or cache can interfere with uploads, so switching browsers might help identify the problem.
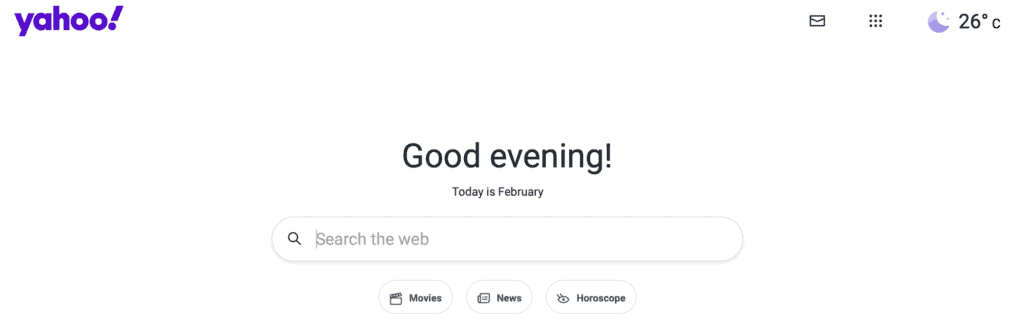
3. Confirm WordPress supports the file type
Ensure that the file format you’re trying to upload is supported by WordPress, like JPG, PNG, or PDF. If the format is unsupported, it’s likely to cause errors during the upload process.
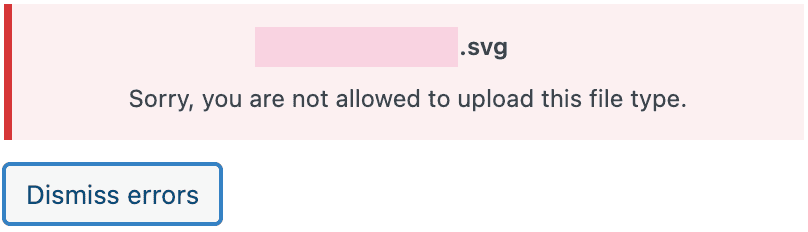
4. Test for plugin conflicts
Temporarily deactivate all plugins: Turn off all plugins to see if this resolves the upload issue. This will help you determine if a plugin is the source of the problem.
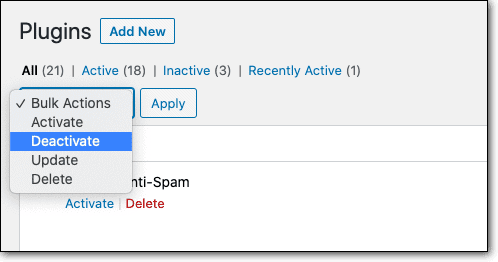
Reactivate plugins one by one: If the upload works after deactivating all plugins, start turning them back on one at a time. After activating each plugin, check to see if the upload issue reappears. This method will help you pinpoint which plugin is causing the problem.
5. Switch to a default theme
Activate a default WordPress theme: If you use a custom theme, switch to a default theme like Twenty Twenty-Four.
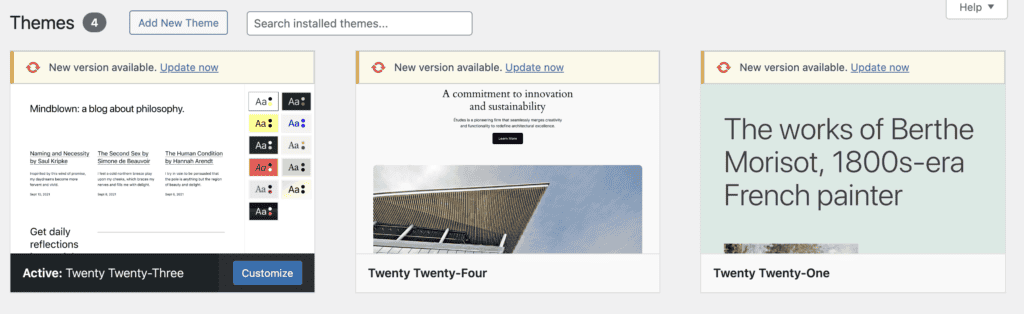
Test for theme-related issues: Check if the upload problem persists with the default theme. If the issue is resolved, your current theme may be causing the problem. Contacting the theme developer for further help should be your next step.
6. Check your file and folder permissions
Access your WordPress files: Log into your FTP client or your hosting provider’s control panel.

Check file and folder permissions: Ensure that both files and folders have the correct permissions, typically set to 644 for files and 755 for folders.
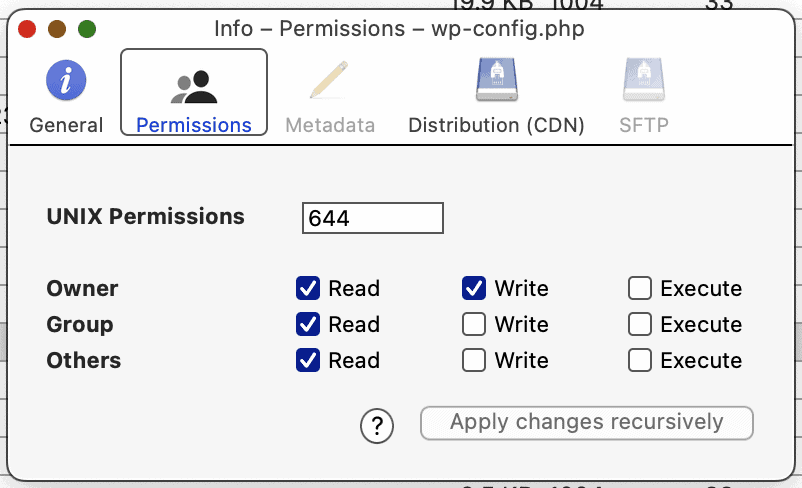
Adjust permissions if needed: If the permissions are incorrect, fix your file permissions by updating them to prevent upload issues.
7. Ensure WordPress is up to date
Head to your WordPress dashboard and look for any available updates for WordPress itself and all your plugins and themes. Once you identify them, install the latest updates to keep everything current.
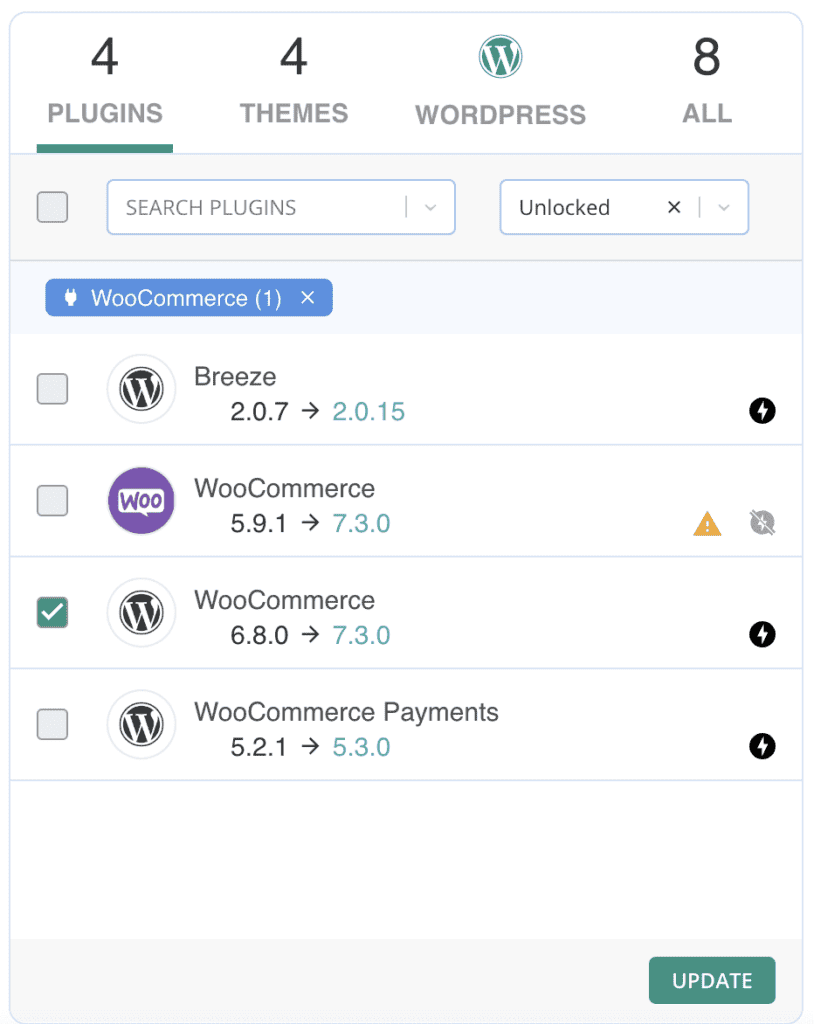
Regularly checking and updating your WordPress site is key to avoiding compatibility issues and unexpected errors.
8. Increase PHP memory limit
Locate the php.ini file: Access your server and find the php.ini file, typically in your server’s root directory or a specific configuration folder.
Edit the PHP memory limit: Open the php.ini file and look for the line that mentions memory_limit.
Adjust the memory limit: Change the line to the following. Adjust “256M” according to your needs and server capability.
memory_limit = 256M, Save changes: After making the adjustments, save the file to apply the new memory limit.
9. Modify .htaccess file
Locate the .htaccess file: Access your server and find the .htaccess file, usually located in the root directory of your WordPress installation often named public_html or www.
Open the file for editing: Use a text editor within your hosting control panel or an FTP client to open the .htaccess file.
Add the ImageMagick limit: Insert the line into the file to limit the number of threads ImageMagick uses:
SetEnv MAGICK_THREAD_LIMIT 1 Adding this line limits ImageMagick to use only one processing thread, helping to reduce server load during image tasks.
Save the changes: Once you’ve added the line, save the .htaccess file to apply the changes.
Test server performance: Monitor your uploads to see if this adjustment helps reduce timeouts or resource strain.
10. Contact your hosting provider
If you’ve tried all the above steps and the problem continues, contact your hosting provider. They can investigate server-specific issues and provide further assistance to resolve the problem.
Best practices to prevent future upload fails
Keeping your WordPress site running smoothly is important. Here are some simple steps you can follow to make sure your uploads go off without a hitch:
Regularly update everything: Make sure WordPress, along with all your plugins and themes, is always up to date. This helps prevent issues that might mess with your uploads.
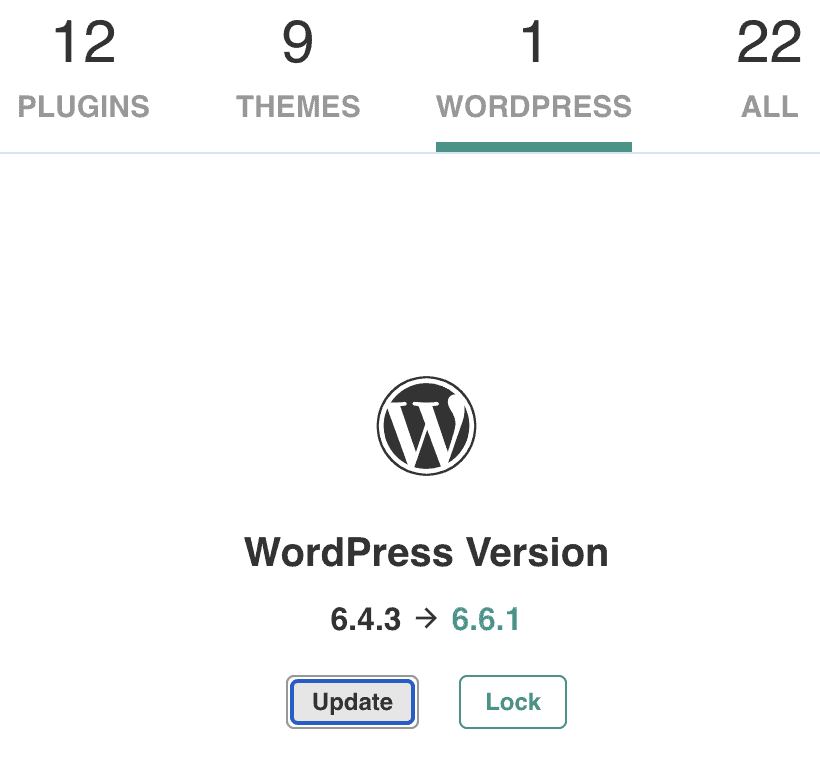
Maintain a stable internet connection: A fast and steady internet connection is key to reliable uploads.
Watch your server space: Keep an eye on your server space and storage limits. If your space runs out, it’s like trying to fit more clothes into an already full suitcase.
Use supported file types: Stick to file types that WordPress supports, like JPG, PNG, or PDF. This helps avoid unnecessary errors when uploading.
Manage file permissions: Regularly check your file permissions to make sure they’re set correctly.
Limit plugins and themes: Only use the plugins and themes that are essential for your site. This reduces the chance of conflicts that can cause upload problems.
Monitor server performance: Pay attention to how your server is doing. Catching issues early is like fixing a small leak before it turns into a flood.
Set PHP memory limits: Ensure your PHP memory limit is sufficient to handle larger file uploads. If the server requires more memory than allocated, you could encounter a memory exhaustion error.
Backup your website: Regularly backup your site with a backup plugin to keep your data safe. This way, if something goes wrong, you can always restore everything.
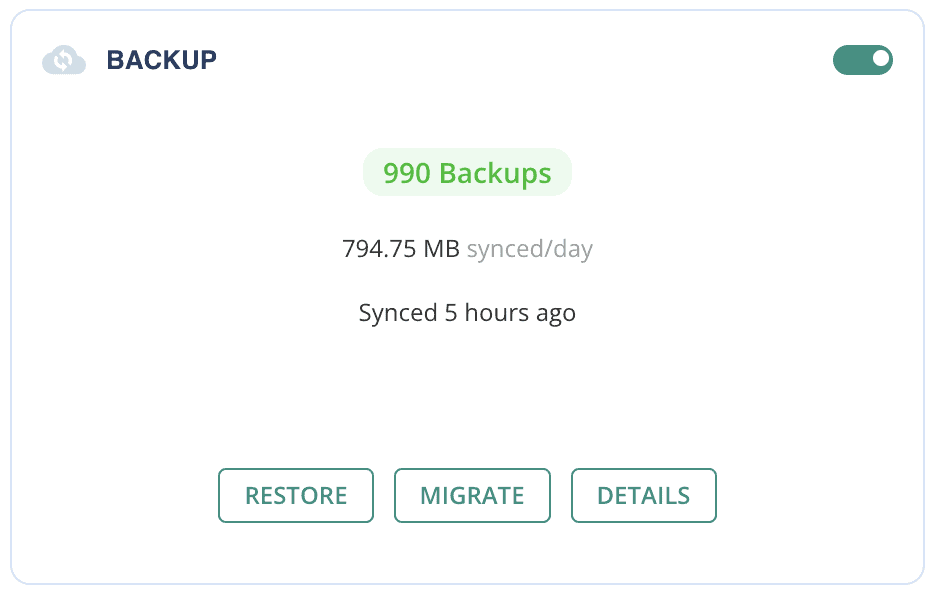
Choose a reliable host: Pick a good hosting provider that supports your site’s needs. Think of them as your trusty sidekick, always ready to help when you need it.
Parting thoughts
Upload errors can pop up for all sorts of reasons. Knowing what might cause them helps you handle issues more easily. Being prepared means fewer surprises and less stress.
Regular maintenance of your site and a good hosting provider can really keep your site running smoothly.
While challenges may still arise, you’re now better prepared to tackle them head-on and keep things running as smoothly as possible.
FAQs
Why can’t I upload a file to WordPress?
If you’re unable to upload a file to WordPress, it might be due to unsupported file types, file size limits, or server restrictions. Double-check that the file format is accepted and that it doesn’t exceed the maximum size allowed by your site.
Why can’t I upload an image on WordPress?
If you’re having trouble uploading an image, ensure the image format is supported by WordPress, such as JPG or PNG. Also, check your media settings and ensure there are no restrictions on image dimensions or file size.
How do I fix a WordPress error?
To fix a WordPress error, begin by identifying the error message. Common solutions include deactivating plugins or themes, checking for updates, and ensuring that your WordPress version is up to date. These steps can often resolve the problem.
How do I manually upload to a WordPress site?
To manually upload files to a WordPress site, you can use an FTP client like FileZilla. Connect to your server using your FTP credentials, navigate to the wp-content/uploads directory, and upload your files there.
Category:
Share it:
You may also like
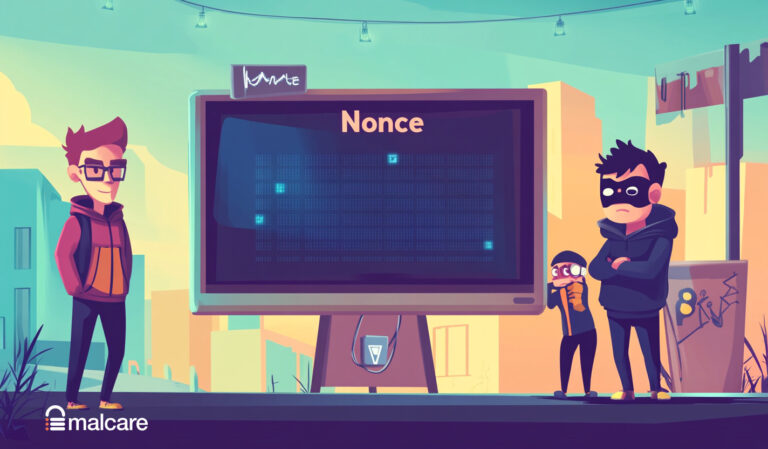
WordPress Nonce – All You Need To Know About It
Ever clicked a link on a site and gotten a confusing error message instead of the page you expected? Maybe you were trying to submit a form or delete a…

2 Simple Fixes For index.php File Corrupted on WordPress Site?
Dealing with broken links and jumbled pages is not fun, and it’s definitely not what you want your visitors to see. A corrupted index.php file is a common reason for…
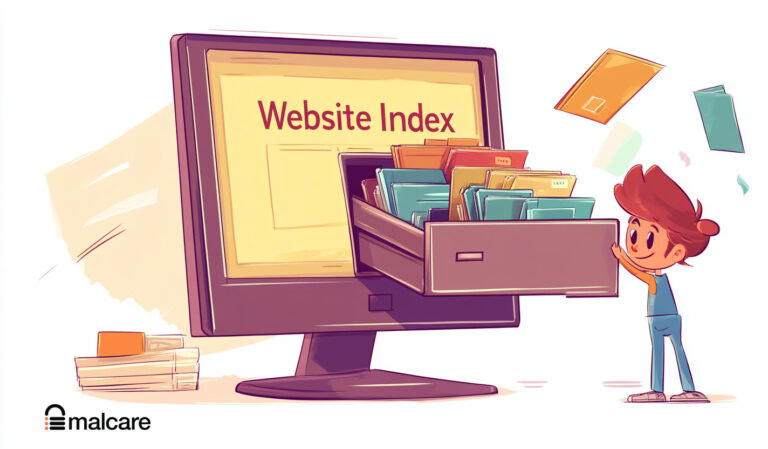
How to Check if Google is Indexing My Site? – 4 Easy Methods
You just launched a shiny new site. You’ve put in hours crafting content and setting it all up. Now, you eagerly wait for it to appear in Google search results….
How can we help you?
If you’re worried that your website has been hacked, MalCare can help you quickly fix the issue and secure your site to prevent future hacks.

My site is hacked – Help me clean it
Clean your site with MalCare’s AntiVirus solution within minutes. It will remove all malware from your complete site. Guaranteed.

Secure my WordPress Site from hackers
MalCare’s 7-Layer Security Offers Complete Protection for Your Website. 300,000+ Websites Trust MalCare for Total Defence from Attacks.