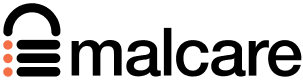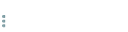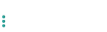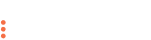7 Easy Fixes for WordPress There Has Been An Error Cropping Your Image
by
7-layers of Security for Your WordPress Site
Your website needs the most comprehensive security to protect it from the constant attacks it faces everyday.

Have you ever tried to crop an image in WordPress and faced a frustrating “There has been an error cropping your image” message? You’re not alone.
The WordPress There has been an error cropping your image issue can really be a headache, especially when you’re trying to meet a publishing deadline. It can feel like your efforts hit a roadblock.
Imagine you’ve taken a stunning landscape photo on a road trip. You’re eager to share this moment on your blog, ready to captivate your audience with its beauty. But then, you hit a wall when WordPress throws this error. It’s like planning a big surprise, only to find out you’ve forgotten the key detail that makes it all work.
Just like trying to fix a leaky faucet on your own, this problem might seem daunting, but don’t worry. We’ll walk you through simple steps to troubleshoot and resolve the issue.
Whether it’s checking the image file or tweaking some settings, we’ve got your back. These solutions don’t need you to be a tech whiz. With a bit of patience and guidance, you’ll have your images looking just right on your site. Let’s dive in and fix this together!
TL;DR: The WordPress There has been an error cropping your image issue can occur due to several issues. This includes problems with image files, browser settings, plugin and theme conflicts, PHP limits, or server settings. Check each of these areas to identify and fix the problem. Remember to backup your site regularly to protect your data.
1. Check if your image file is proper
Before diving into more complex fixes, start by checking your image file. Sometimes the problem can be as simple as an issue with the image itself.
First, see if your image file is corrupted. Try opening it on your computer. If the image doesn’t display properly, you might need to create a new file.
Next, check if the file uploaded without any errors. You can try re-uploading the image to WordPress to see if that solves the problem.
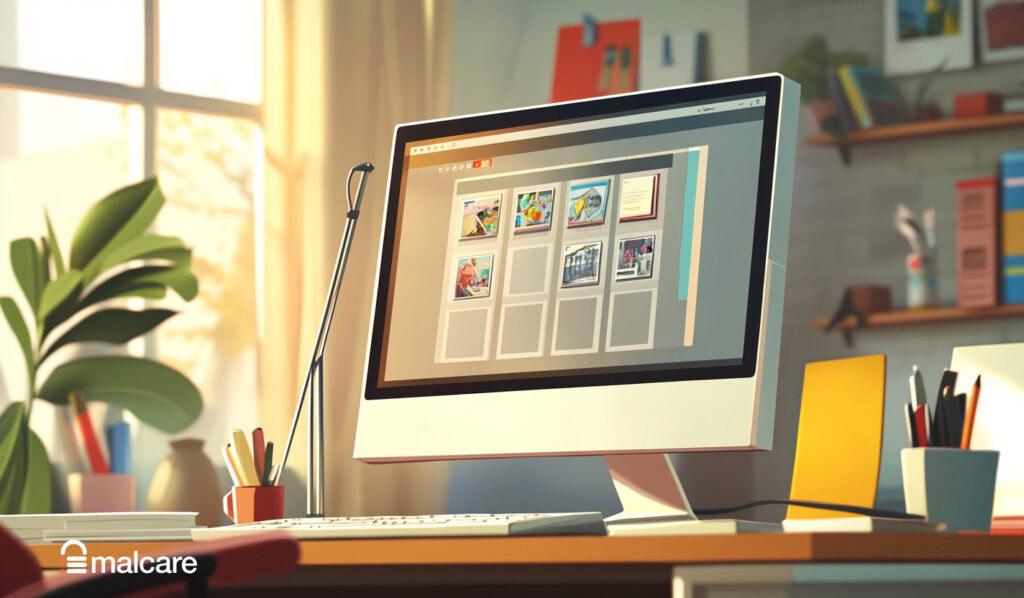
Make sure your image fits within the size limits set on your site. If the file is too large, WordPress might have trouble processing it. You might need to resize or compress your image before uploading it again.
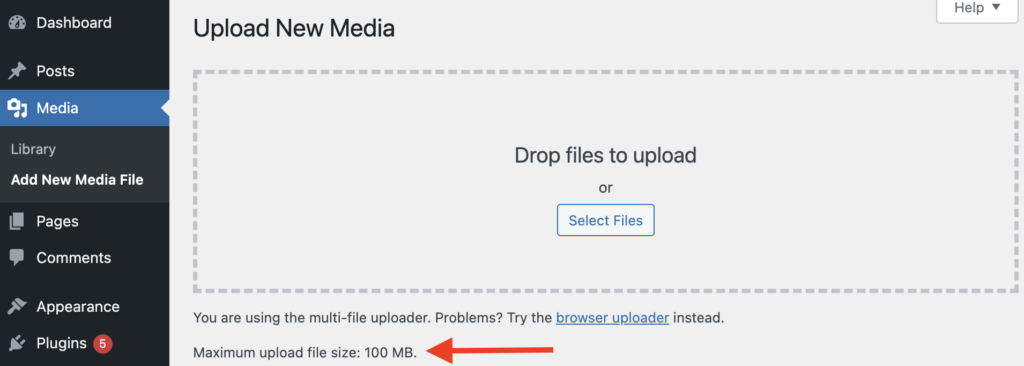
By addressing these basics, you might find a simple fix for the WordPress There has been an error cropping your image issue. Sometimes, ensuring your image file is proper is all it takes.
2. Address browser issues
Sometimes, browser issues can cause problems with WordPress. Checking your browser settings might help fix the WordPress There has been an error cropping your image problem.
Start by clearing your cache. Cached data can sometimes cause display errors. Try clearing it and see if that solves the issue.
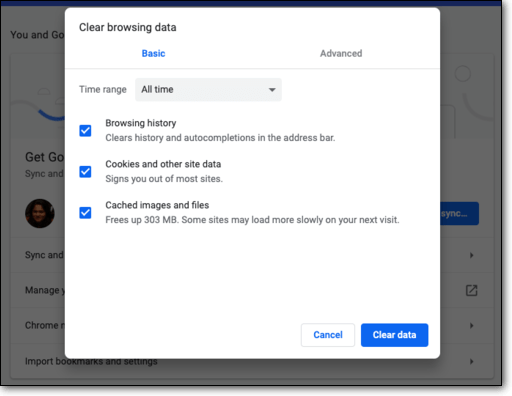
Next, use incognito mode. This mode doesn’t use existing cache and cookies, which might remove any hidden problems.
Also, check if there are any blockers in your settings. For example, if your browser is blocking cookies, that can cause errors in WordPress.
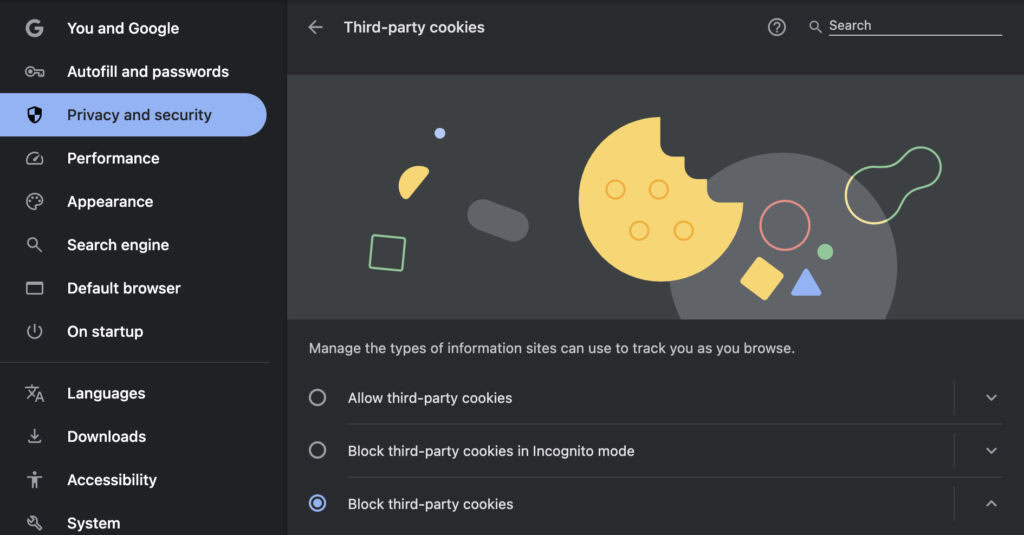
If none of these steps work, try switching to a different browser. Sometimes, a different browser is all you need to solve the WordPress There has been an error cropping your image problem.
3. Resolve plugin and theme conflicts
Plugins and themes can sometimes cause conflicts in WordPress. These conflicts might be the reason for the cropping error you’re facing.
Think about whether you have recently installed a new plugin or updated an existing one. Such changes can lead to plugin conflicts. To check if a plugin is causing the issue, deactivate all your plugins. If the error goes away, a plugin is likely to blame.
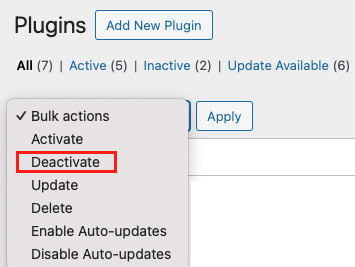
Next, reactivate each plugin one by one. After activating each one, check to see if the error returns. This helps you find out which plugin is the problem.
If plugins aren’t the issue, consider your themes. Have you installed or updated a theme recently? Try switching to a default WordPress theme like Twenty Twenty-Two. This could help you figure out if your theme is causing the WordPress There has been an error cropping your image problem.
4. Check PHP limits
Sometimes, your WordPress site might run into problems due to low PHP memory or timeout values. These limits can affect how WordPress handles tasks, including image cropping.
To fix this, you need to edit the wp-config.php file. This file controls many important settings for your site.
Add the following lines of code to it, before the line that says /* That's all, stop editing! Happy blogging. */.
define('WP_MEMORY_LIMIT', '256M');
ini_set('max_execution_time', '300');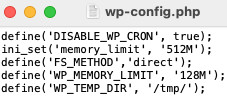
By increasing the memory and timeout values, you give WordPress more resources to work with. After making these changes, check if this solves the WordPress There has been an error cropping your image issue.
5. Check file permissions
File permissions play a key role in how WordPress manages images and files. Incorrect permissions can stop WordPress from accessing or modifying images, leading to errors.
You need to make sure the directories containing your images have the right permissions. By default, images are stored in the wp-content/uploads folder. Check that this folder and its contents have the correct settings.
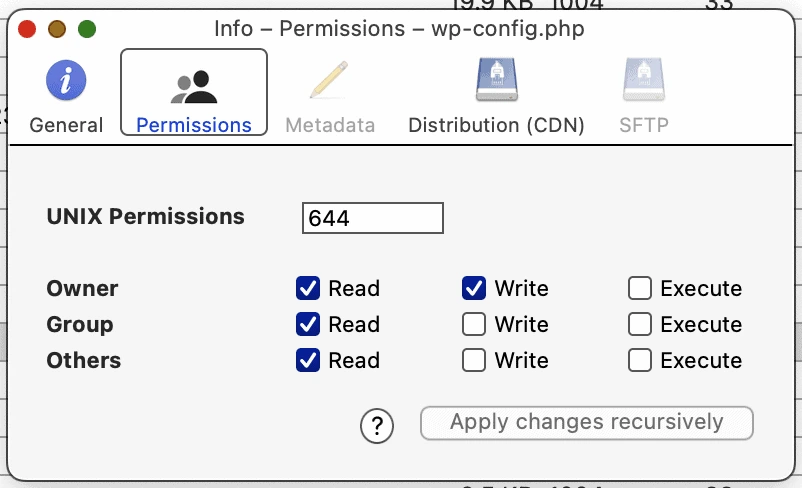
For directories like uploads, the permission should be set to 755. This setting allows WordPress to read and write files, while still keeping them secure. Individual files within should have their permissions set to 644. This ensures proper access and control.
Adjusting these permissions can solve many upload and processing errors. Double-check these settings to help get past your image cropping problem.
6. Check error logs
When you encounter errors like the image cropping issue, server logs can be very helpful. They provide details about what might be going wrong with your WordPress site.
Start by obtaining your server error logs and checking them. These logs record any problems your server encounters. Look for any messages or codes that might show what’s causing the issue.

You can also use the Inspect option in your browser. This tool helps you spot errors on the page. Look for any warnings or error messages related to the image issue.
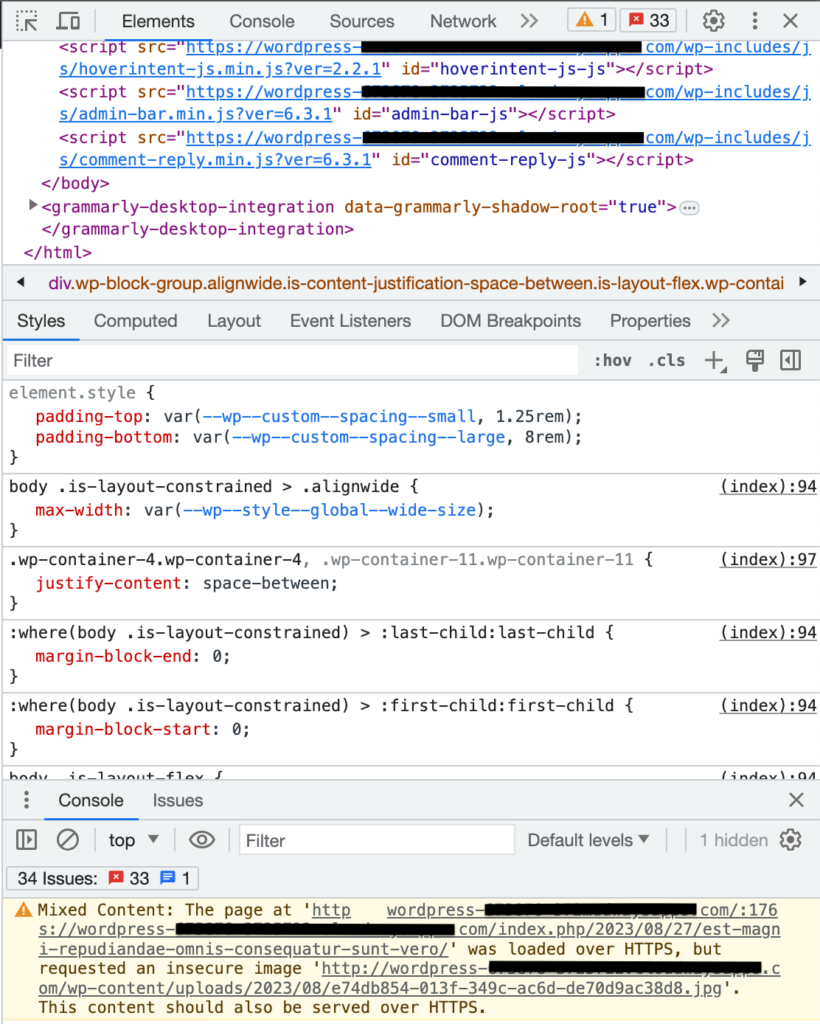
If you find an error, try to fix it yourself. But if the problem seems complex, don’t hesitate to contact your web host. They can offer support and help resolve any deeper server issues.
7. Check server configuration
Switching PHP modules might seem a bit technical, but it can help solve the image cropping error. WordPress uses two main modules for image processing: Imagick and the GD Library.
WordPress uses Imagick by default. If you’re having issues, try switching to the GD Library. You’ll need to add the following code to your theme’s functions.php file to make this change.
function wpb_image_editor_default_to_gd( $editors ) {
$gd_editor = 'WP_Image_Editor_GD';
$editors = array_diff( $editors, array( $gd_editor ) );
array_unshift( $editors, $gd_editor );
return $editors;
}
add_filter( 'wp_image_editors', 'wpb_image_editor_default_to_gd' );You will also need to check if the GD Library is installed. Use your server’s command line and run php -m | grep gd. If it’s not installed, follow the next steps.
For Ubuntu or Debian systems, install the GD Library using sudo apt-get install php-gd.
If you’re on CentOS or RHEL, use sudo yum install php-gd.
Next, open the php.ini file and ensure the line extension=gd is not commented out. This enables the GD Library on your server.
Finally, restart your web server. For Apache, use sudo systemctl restart apache2.
Nginx works with PHP-FPM, so you will need to restart both services. Restart PHP-FPM using sudo systemctl restart php7.4-fpm (Replace php7.4 with your PHP version if different). Then, restart nginx using sudo systemctl restart nginx.
Once you’ve made these changes, check if the issue is resolved.
How to prevent the WordPress There has been an error cropping your image error?
Preventing the WordPress There has been an error cropping your image problem makes your site experience smoother. Here are some simple steps you can follow:
Final thoughts
Fixing the WordPress There has been an error cropping your image error can feel tricky. Each step you take helps solve the problem. Start by checking your image file. Then, resolve any browser issues. Make sure your plugins and themes work well together. Also, try adjusting server settings or fixing file permissions. These actions can help you get back to sharing your creative work.
While you fix this issue, keeping your site safe and efficient is also important. MalCare can help a lot in this. MalCare automatically backs up your site. It stores these backups off-site and encrypts them. This keeps your data safe without using up your site’s resources. MalCare also offers great security features. It detects and cleans malware with one click. It also scans for vulnerabilities to keep your site secure. Using MalCare means you can focus on building your site without worry.
FAQs
How to crop the image in WordPress?
To crop an image in WordPress, start by going to your media library through the dashboard. Click on the image you want to edit, then click Edit Image below the image preview. You’ll see editing tools above the image. Click the crop icon, select the part of the image you want to keep by dragging your mouse, and then click the Crop button again to apply the crop. Once you have the desired result, click Save to finalize the changes. Your cropped image is now ready for use on your site.
How do I stop WordPress from cropping images?
To stop WordPress from cropping images, you need to adjust your media settings. Go to your WordPress dashboard and click on Settings, then Media. Here, you will see different sizes like thumbnail, medium, and large. To prevent automatic cropping, set both the width and height to 0 for these sizes. This tells WordPress not to crop images automatically. Remember to save your changes. Now, your images will keep their original dimensions unless you crop them manually.
Why is my image cropped in WordPress?
Your image might be cropped in WordPress due to the default media settings. WordPress automatically creates different sizes for your images, like thumbnails, to fit various layout needs. These settings can crop your images to fit specific dimensions. To view or change these settings, go to Settings and then Media on your dashboard. Also, some themes or plugins might have their own image-size settings that crop images, so it helps to check those too. Adjusting these settings can help keep your images in their original size.
Category:
Share it:
You may also like
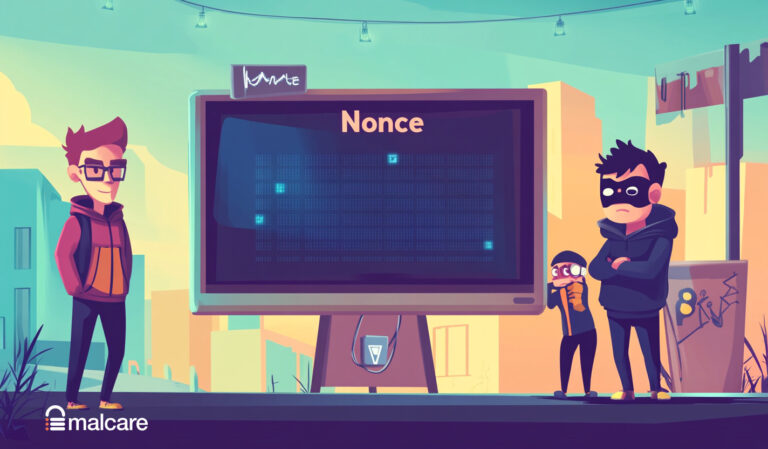
WordPress Nonce – All You Need To Know About It
Ever clicked a link on a site and gotten a confusing error message instead of the page you expected? Maybe you were trying to submit a form or delete a…

2 Simple Fixes For index.php File Corrupted on WordPress Site?
Dealing with broken links and jumbled pages is not fun, and it’s definitely not what you want your visitors to see. A corrupted index.php file is a common reason for…
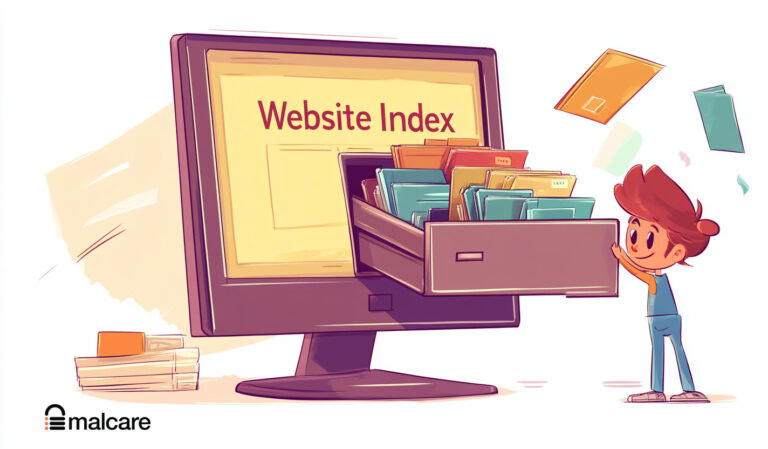
How to Check if Google is Indexing My Site? – 4 Easy Methods
You just launched a shiny new site. You’ve put in hours crafting content and setting it all up. Now, you eagerly wait for it to appear in Google search results….
How can we help you?
If you’re worried that your website has been hacked, MalCare can help you quickly fix the issue and secure your site to prevent future hacks.

My site is hacked – Help me clean it
Clean your site with MalCare’s AntiVirus solution within minutes. It will remove all malware from your complete site. Guaranteed.

Secure my WordPress Site from hackers
MalCare’s 7-Layer Security Offers Complete Protection for Your Website. 300,000+ Websites Trust MalCare for Total Defence from Attacks.