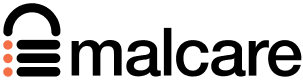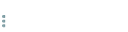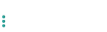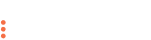WordPress Media Library Not Loading? 10 Easy Ways to Fix This Problem
by
7-layers of Security for Your WordPress Site
Your website needs the most comprehensive security to protect it from the constant attacks it faces everyday.

Imagine you’re ready to upload a great new image to your WordPress site. You head to the Media Library and… nothing loads. It’s incredibly frustrating!
The WordPress Media Library not loading issue is common for many WordPress users. One minute, everything works fine. The next, your media library won’t load. This problem can hold back your creativity and slow down your work.
You might’ve just updated a plugin or tweaked a theme. Maybe you’re using extra security on your site. Little changes can cause this big problem. Don’t worry; this guide will help you fix it.
Let’s dive into the steps you can take to get your media library working again. No matter the cause, you can solve it quickly with the right approach.
TL;DR: If you are facing the WordPress Media Library not loading issue, there could be any of several issues at play. Start by clearing all caches and checking for plugin or theme conflicts. Ensure your browser settings and PHP limits are correct, and verify file permissions. Temporarily disable antivirus software or ModSecurity if needed. Always take a backup of your site to prevent data loss and make it easier to resolve problems.
1. Clear all caches
Old cache files can make your WordPress Media Library act up. They store outdated information that can cause loading issues. Clearing caches is a good first step in fixing the WordPress Media Library not loading problem.
Start by clearing your browser cache. Each browser stores data to make pages load faster, but this can sometimes backfire.
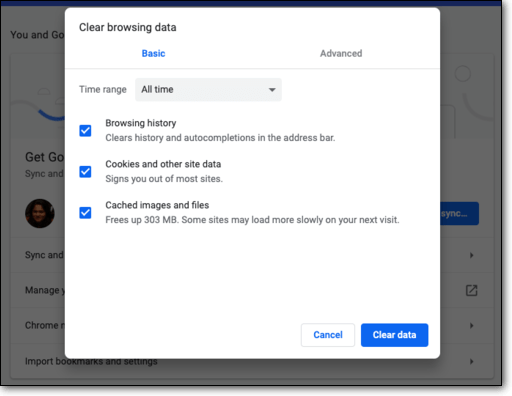
Next, check your CDN (Content Delivery Network) if you use one. CDNs store copies of your site to speed things up. But, like your browser, they can hold onto old data that causes trouble.
Finally, clear your caching plugin. Many sites use plugins to help pages load quicker by saving parts of the site. But when these caches are outdated, they can cause errors.
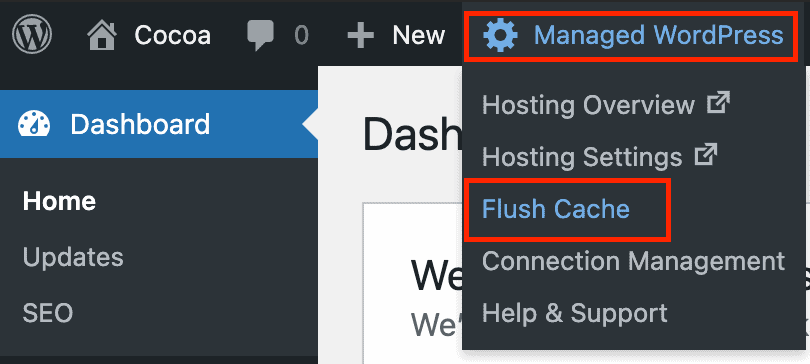
By clearing all these caches, you take away outdated data that could interfere with your site. It’s a simple step that often solves the issue right away.
2. Check your browser settings
Sometimes, your browser settings could be the reason why you are facing the WordPress Media Library not loading issue. Extensions, especially security tools, can block or interfere with how your site loads.
Check your browser extensions first. Look for any that might cause problems, like site security checkers from antivirus software. Try disabling these extensions.
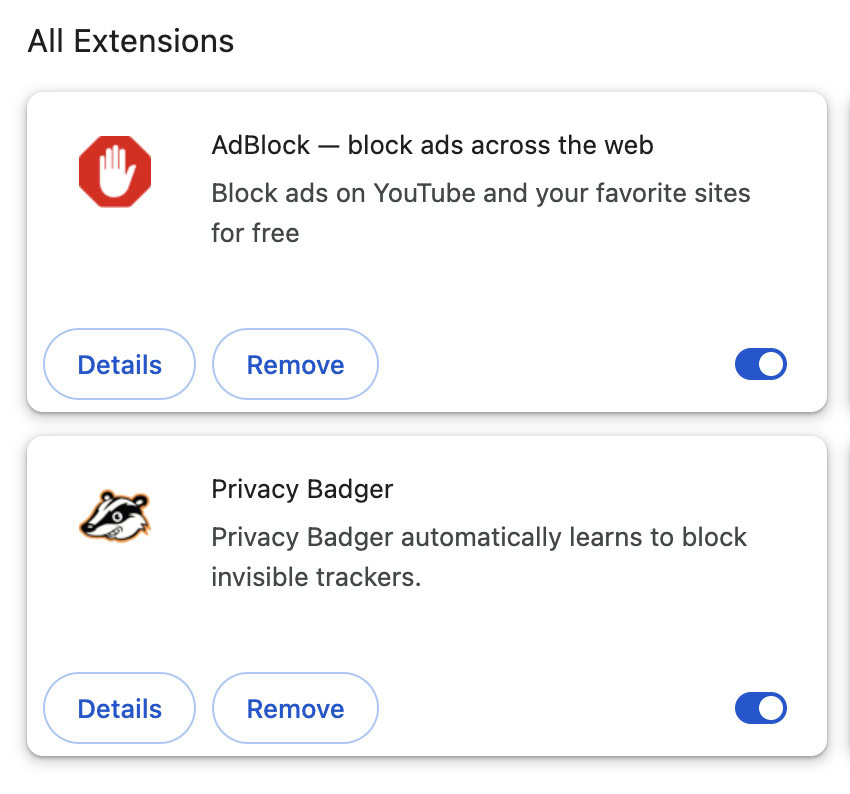
If turning off extensions doesn’t work, try switching to a different browser. Sometimes, a fresh start with another browser can solve the issue. This simple method can help you figure out if your current browser is causing the problem.
3. Check for plugin conflicts
Plugins can be fantastic for adding features to your WordPress site. But, they can also create conflicts. If your Media Library isn’t loading, consider if you recently added or updated a plugin.
Adding a new plugin or updating an existing one might clash with other plugins on your site. These plugin conflicts can disrupt how your site functions. This in turn leads to issues like your WordPress Media Library not loading.
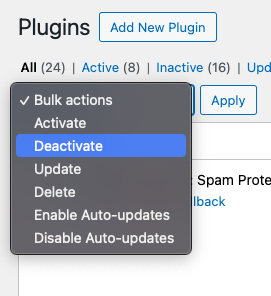
To solve this, review the plugins you’ve added or updated lately. Deactivate one plugin at a time and check if your Media Library starts to load. This approach will help you identify any conflicting plugins, making it easier to find a solution.
4. Switch to a default theme
The theme you use on your WordPress site can sometimes be the source of problems. If your Media Library isn’t loading, switching to a default theme might help.
Try switching to a standard WordPress theme, like Twenty Twenty-Two. These themes are well-tested and tend to work smoothly with WordPress.
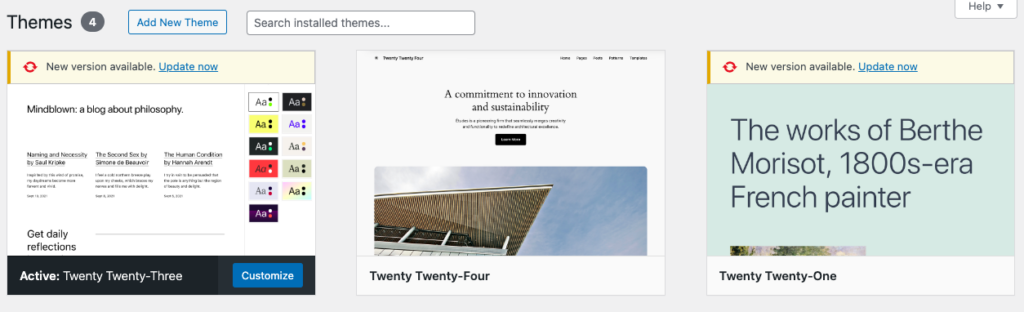
Premium or custom themes often have complex code. This can sometimes interfere with how WordPress functions. By testing with a default theme, you can see if your current theme is causing the issue. If the problem disappears, you know the theme needs a closer look.
5. Modify PHP limits
Low PHP limits can slow down your WordPress site and cause your Media Library to not load properly. The PHP memory and timeout limits tell your server how much information it can handle.
If these limits are set too low, your site might struggle to load big files or complex pages. Consequently, you will have to increase the PHP limits on your site.
To do this, you can add the following lines of code to your wp-config.php file. Be sure to place them above the line that says /* That's all, stop editing! Happy blogging. */.
define('WP_MEMORY_LIMIT', '256M');
set_time_limit(300);In this code, WP_MEMORY_LIMIT is set to 256M, which increases the memory limit to 256 megabytes. The set_time_limit function increases the maximum execution time to 300 seconds (5 minutes).
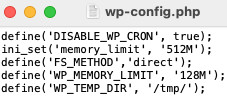
This gives your site the breathing room it needs to work better. By making this change, your Media Library and other functions are more likely to load smoothly.
6. Check file permissions
File permissions are a crucial part of your WordPress site’s setup. They control who can access and change files on your server. If these permissions are not set correctly, your Media Library might not be able to access the files it needs.
Incorrect permissions can block your site from reading, writing, or executing files. This misconfiguration can lead to your Media Library not loading.
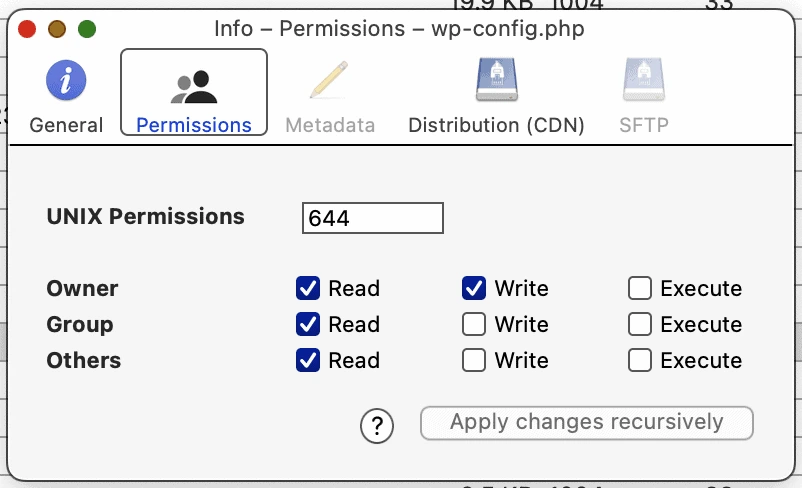
To fix this, you should check the file permissions on your server. They should be set in a way that allows WordPress to function properly. Ensuring the right permissions can help resolve loading issues and improve site security.
7. Disable antivirus software temporarily
Antivirus software is essential for keeping your computer safe. But, it can sometimes interfere with your WordPress Media Library. The software might block image loading paths, causing issues.
One way to check if your antivirus is the problem is to disable it temporarily. See if the Media Library loads correctly without it.

If this solves the issue, you’ll need to adjust your antivirus settings. Allow the Media Library to load the images it needs to work correctly.
Don’t forget to re-enable your antivirus software after fixing the problem. This keeps your system protected while allowing your site to function properly.
8. Check for ModSecurity interference
ModSecurity is a firewall tool that many web hosts use to protect your site. It acts as a shield, blocking suspicious actions to keep your site safe.
But, this protective feature can sometimes block legitimate actions, like loading your Media Library. This happens if ModSecurity finds them suspicious.
To see if ModSecurity is causing the issue, you can try disabling it temporarily. Check if your Media Library loads once it’s turned off.
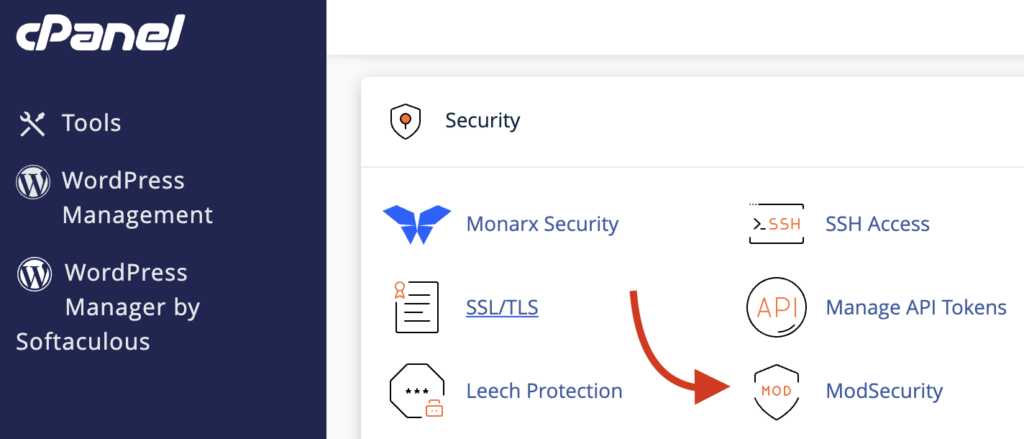
Remember, this advice applies to any other firewall in place, too. Adjusting these settings can help ensure your site functions without interruptions.
9. Check error logs
When your Media Library isn’t loading, a server issue might be the culprit. Server error logs can provide valuable clues about what’s going wrong.

By obtaining error logs and checking them, you can pinpoint errors that affect your site’s performance. They can reveal issues hidden from plain view. You can use it to identify and solve problems.
Also, you can use your browser’s Inspect tool. This tool can show other errors that might not appear in the server logs. Combining both methods will give you a clearer picture of what’s happening.
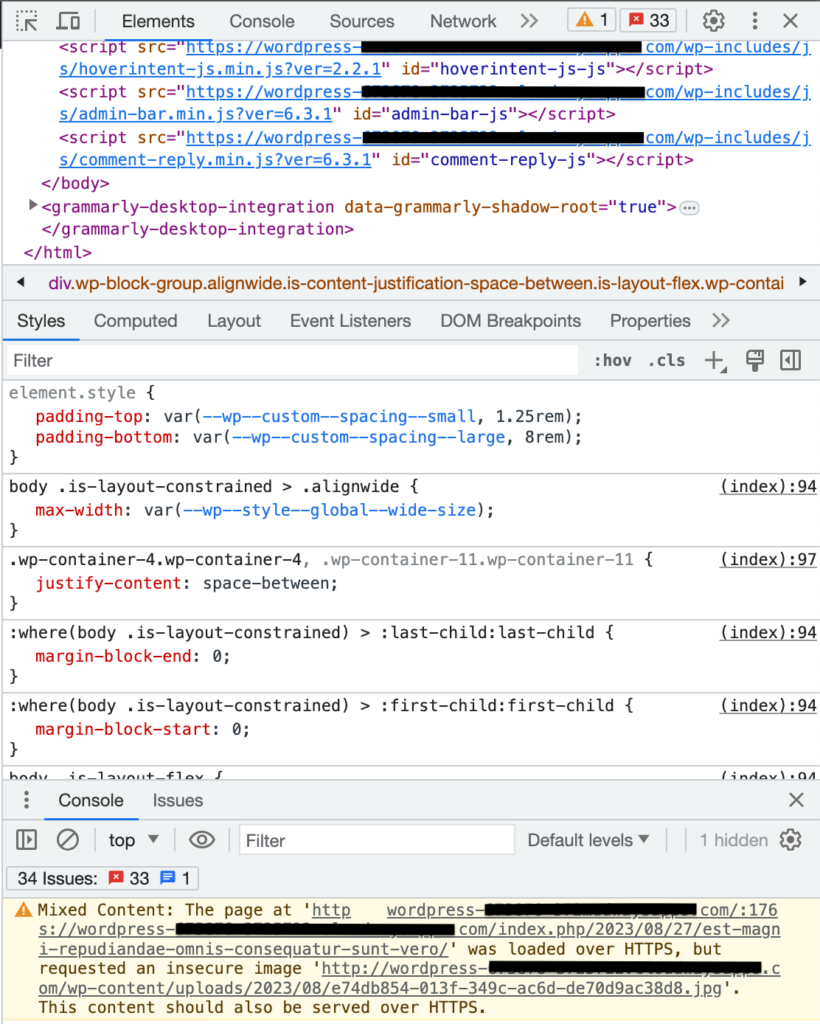
Taking a close look at these logs and tools will help you find and fix the issue with your Media Library.
10. Check your CDN
A Content Delivery Network (CDN) can boost your site’s speed by storing copies of your content across various locations. But, sometimes it can lead to problems with your Media Library.
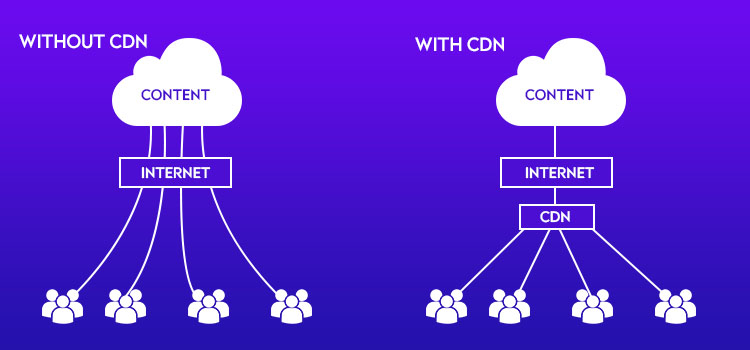
If your Media Library isn’t loading, your CDN might be the issue. It could be serving outdated or incorrect files, which can cause loading problems.
To troubleshoot, try disabling your CDN temporarily. This test will help you see if the Media Library loads without it. If it does, you might need to adjust CDN settings or refresh its cache.
This simple step could resolve the issue and get your Media Library back on track.
How to prevent the WordPress media library not loading problem?
To prevent the WordPress Media Library not loading issue, consider these steps:
Final thoughts
Fixing the WordPress Media Library not loading issue might seem tricky at first. But with the right steps, you can quickly solve it. Whether it’s clearing cache, checking for plugin conflicts, or modifying PHP limits, each step brings you closer to a solution. Remember to be patient and methodical. Following the guide will help get your media library back to normal.
For continuous site safety, we recommend you use MalCare. It automatically backs up your data and stores it off-site in an encrypted form. This way, your data stays safe without burdening your site’s resources. Plus, MalCare offers features like malware detection, one-click cleaning, and vulnerability scanning. These tools help keep your site secure from threats and running smoothly. Consider using MalCare to protect and maintain your WordPress site effortlessly.
FAQs
How to fix WordPress media library not loading?
To fix the WordPress Media Library not loading problem, start by clearing all caches like your browser, CDN, and caching plugins. Next, check your browser settings and disable any extensions that might cause issues. Look for plugin conflicts by deactivating recent plugins. Switch to a default theme to rule out theme-related problems. Increase PHP limits by editing the wp-config.php file. Ensure your file permissions are correct on the server. Temporarily disable any antivirus software that might interfere. Check for firewall or ModSecurity interference. Review server logs and use your browser’s Inspect tool to find errors. Lastly, try disabling your CDN and see if it helps.
Why is my WordPress gallery not loading?
Your WordPress gallery may not be loading due to several reasons. First, outdated or corrupted caches, whether from your browser, CDN, or a caching plugin, might be causing issues. Browser extensions, especially those related to security, could interfere, so disabling them can help. Plugin conflicts, especially from recent installations or updates, might affect the gallery. An incompatible theme or issues with your current theme’s code might be another reason. Insufficient PHP memory or timeout limits can also play a role, so increasing them may help. Incorrect file permissions on the server could block access to gallery files. Check if your antivirus software or any firewalls, like ModSecurity, are causing interference. Lastly, a malfunctioning or misconfigured CDN could be the culprit.
Why can’t I see images in the WordPress media library?
Not seeing images in the WordPress Media Library can happen for a few reasons. First, cached files might be outdated or corrupted, so try clearing browser, CDN, and caching plugin caches. Browser extensions, particularly security ones, might block image loading, so try disabling them. Check if there are conflicts from recent plugin updates or installations. An issue with your theme’s code can also hide images. Ensure your PHP memory or timeout limits are high enough, as low limits can prevent files from loading. Server file permissions might be incorrect, stopping the library from accessing images. Sometimes antivirus or firewall settings can interfere, so see if they are causing problems. Lastly, a problem with your CDN setup could be affecting image visibility.
How to refresh WordPress media library?
To refresh the WordPress Media Library, try a few simple steps. Start by clearing your browser cache to remove old stored data, which can help load the latest version of the library. If you use a caching plugin, clear its cache to ensure that updated files are displayed. Next, clear the cache on your CDN if you’re using one. Go to your browser and reload the Media Library page to see the changes. If these steps don’t work, deactivate any newly added plugins that might be interfering. Also, check if there are any updates available for your core WordPress installation, themes, or plugins, as outdated versions can sometimes cause issues.
Category:
Share it:
You may also like
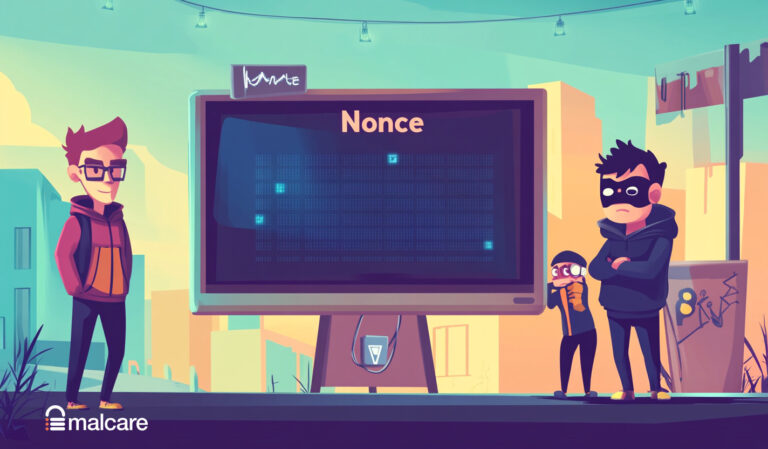
WordPress Nonce – All You Need To Know About It
Ever clicked a link on a site and gotten a confusing error message instead of the page you expected? Maybe you were trying to submit a form or delete a…

2 Simple Fixes For index.php File Corrupted on WordPress Site?
Dealing with broken links and jumbled pages is not fun, and it’s definitely not what you want your visitors to see. A corrupted index.php file is a common reason for…
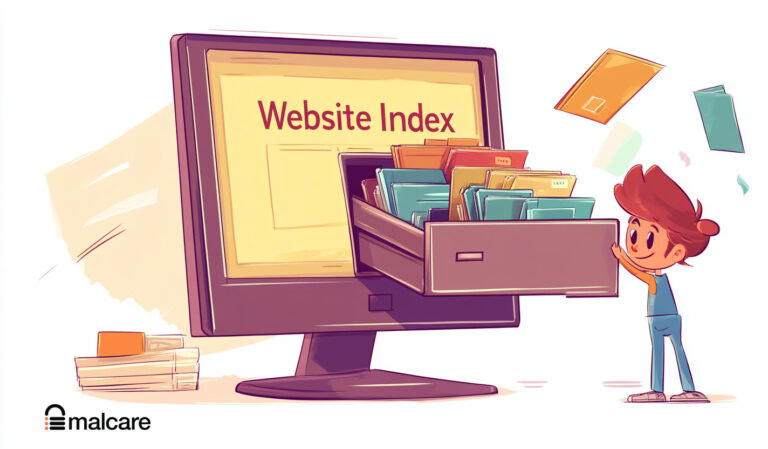
How to Check if Google is Indexing My Site? – 4 Easy Methods
You just launched a shiny new site. You’ve put in hours crafting content and setting it all up. Now, you eagerly wait for it to appear in Google search results….
How can we help you?
If you’re worried that your website has been hacked, MalCare can help you quickly fix the issue and secure your site to prevent future hacks.

My site is hacked – Help me clean it
Clean your site with MalCare’s AntiVirus solution within minutes. It will remove all malware from your complete site. Guaranteed.

Secure my WordPress Site from hackers
MalCare’s 7-Layer Security Offers Complete Protection for Your Website. 300,000+ Websites Trust MalCare for Total Defence from Attacks.