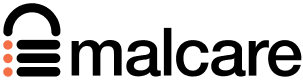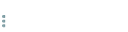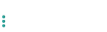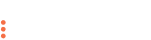8 Ways To Solve WordPress Blog Page Not Showing Posts?
by
7-layers of Security for Your WordPress Site
Your website needs the most comprehensive security to protect it from the constant attacks it faces everyday.
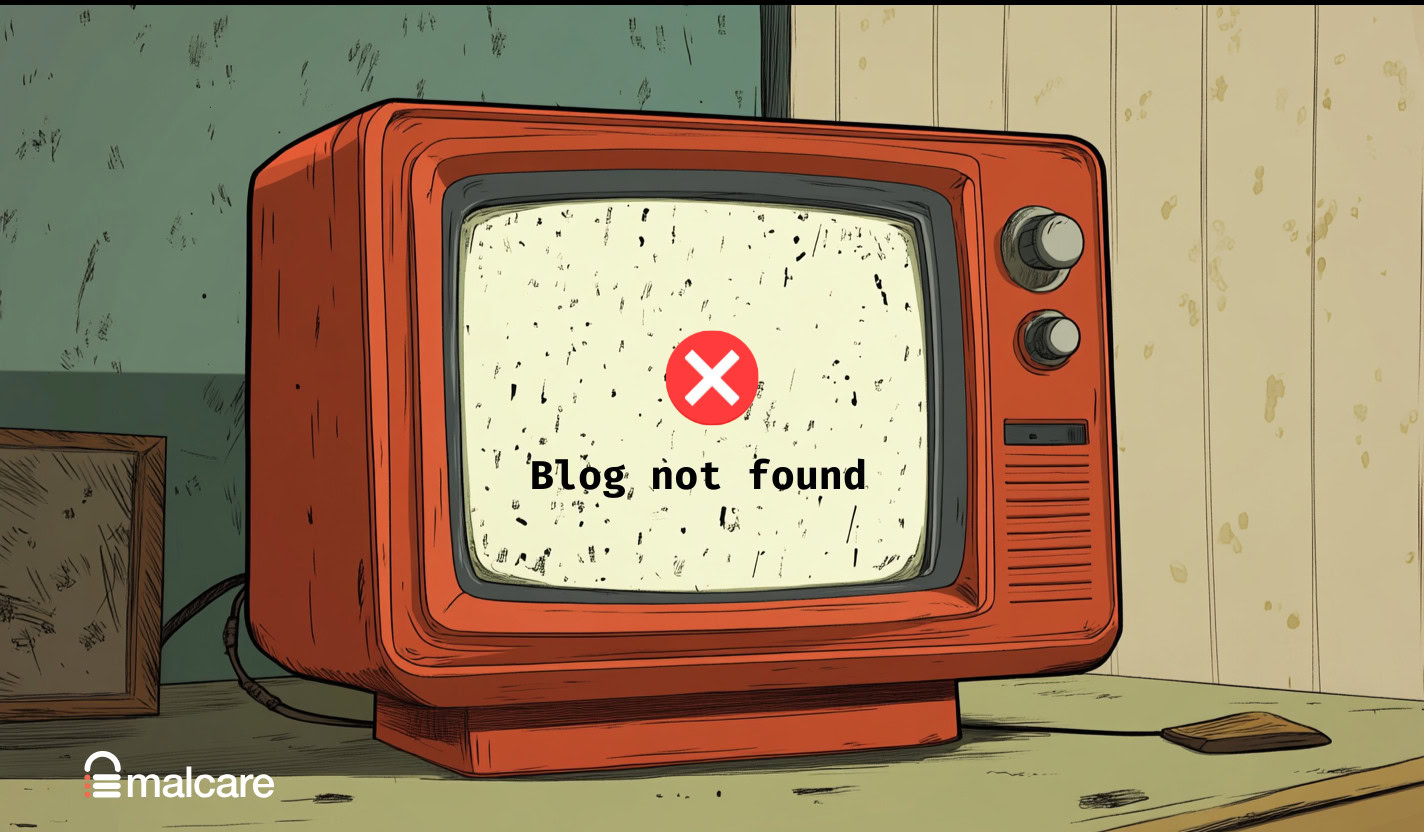
If your WordPress blog page not showing posts, it can be quite disheartening. It’s puzzling and concerning. There are quite a few reasons that are causing this WordPress error. But, it is fixable.
But, this is a common issue with solutions. In this article, we will go over all the different ways to fix the error.
TL;DR: If your WordPress blog page isn’t showing posts, check the Reading Settings and review core files for conflicts. Always backup your site before making any changes to ensure its security.
What does it mean when a WordPress blog page is not showing posts?
When a WordPress blog page doesn’t show posts, it’s not just a minor glitch; it’s a significant barrier between your content and your audience. This situation manifests through several noticeable symptoms. You might find that even after publishing, your posts remain invisible on the main blog page. Visitors may encounter a static page with outdated content or, worse, a plain blank screen without any posts at all. Additionally, links to your posts might return error messages or lead to unexpected pages.
- Homepage display is not set correctly: If your WordPress site’s homepage is not configured to display recent posts, they may remain hidden. This usually happens when the homepage is set to a static page rather than your latest posts. Adjusting these settings can help ensure your content is visible on the main page.
- Wrong reading settings: In the WordPress Reading Settings, you have the option to designate which page displays your blog posts. If these settings are misconfigured, your posts may not appear where expected. It’s essential to verify that the correct page is selected to showcase your latest blog entries.
- Theme issues: Some WordPress themes may not render posts correctly due to missing templates or improper configurations. This can occur if the theme lacks the necessary layouts to support post displays or if there are style conflicts that prevent your content from being shown.
- Plugin conflicts: Plugins, particularly those that modify content display or layout, can sometimes interfere with how posts are presented on your site. Identifying and deactivating the conflicting plugin can rectify this issue, allowing your posts to appear as intended.
- Caching issue: Websites frequently utilize caching to improve performance, but sometimes cached versions can prevent recent changes from being visible. Clearing your cache ensures that your visitors see the most up-to-date version of your site, including the latest posts.
- Not actually published: Posts saved as drafts or scheduled for future publication do not appear on your blog page. Double-checking the post status ensures that it’s been published correctly and is accessible to your audience.
- Permalink issues: Incorrect permalink structures can lead to URL issues, preventing users from accessing your posts. Revisiting and updating your permalink settings can help resolve this issue, ensuring that each post is correctly linked.
- Permissions problems: File and folder permissions within your WordPress installation must be set correctly for your site to function properly. Incorrect permissions can block access to essential files, hindering the display of your posts.
- JavaScript issues: JavaScript errors can disrupt the loading process of your blog page, causing posts not to display. These can originate from themes, plugins, or custom scripts, and fixing these errors can restore proper functionality to your site.
- Updates issues: Running outdated versions of WordPress, themes, or plugins can lead to compatibility problems, affecting post visibility. Regular updates ensure your site’s components work seamlessly together, allowing your posts to display correctly.
How to fix WordPress blog page not showing posts?
Having pinpointed the reasons why your WordPress blog page may not be displaying posts, it’s crucial to tackle these issues directly. Each cause we’ve identified has a corresponding solution.
1. Verify that it’s published:
If your post isn’t showing up, check its status first. In your WordPress dashboard, click on Posts and find your post. If it’s not there, look in the Drafts or Scheduled tabs. Ensure the post is marked as Published. If not, open the post and click Publish to make it visible.
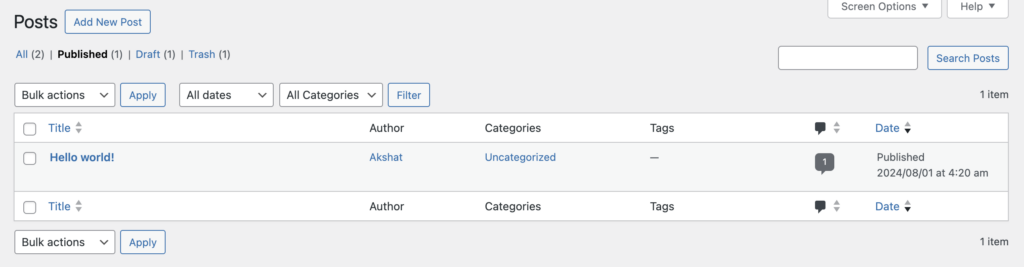
2. Check post settings
When troubleshooting why your blog post isn’t appearing, checking post settings is crucial. Two primary aspects to consider are visibility and publish date. Let’s start with visibility. In WordPress, each post has visibility settings dictating who can access it. When creating or editing a post, inspect the Visibility options typically found in the Post settings on the right. These settings can be Public, Private, or Password Protected. A post set to Private is only visible to logged-in site admins and editors, while Password Protected posts require a password for access. Ensure your post is set to Public to make it accessible to everyone.
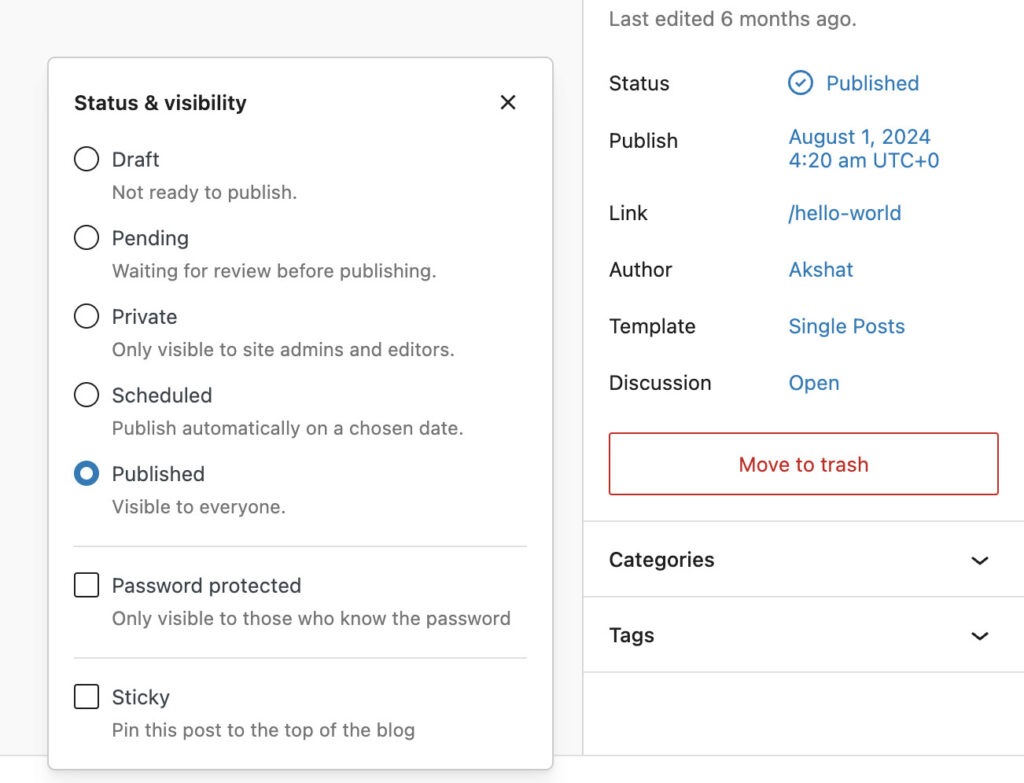
Next, examine the publish date since WordPress allows scheduling posts for future publication. Sometimes, posts are accidentally scheduled instead of being published immediately. To verify, check the Publish settings for the Date field. If the date is set in the future, the post won’t appear until that time. Correct this by adjusting the date to the current time and clicking Publish. Addressing these settings can swiftly resolve simple errors preventing post visibility, saving time and confusion in blog management.
3. Clear cache
WordPress cache is a storage layer that holds temporary data to help websites load faster. Browsers, WordPress, hosting providers, and third-party plugins can all use caching to store data like images and page layouts.
While caching enhances performance, it can occasionally prevent updates from showing immediately, such as a newly published post. This might happen if the cache holds an outdated version of your site.
- Browser Cache: Go to your browser settings under privacy or history options. Look for “Clear Browsing Data” or “Clear Cache” to remove stored site data.
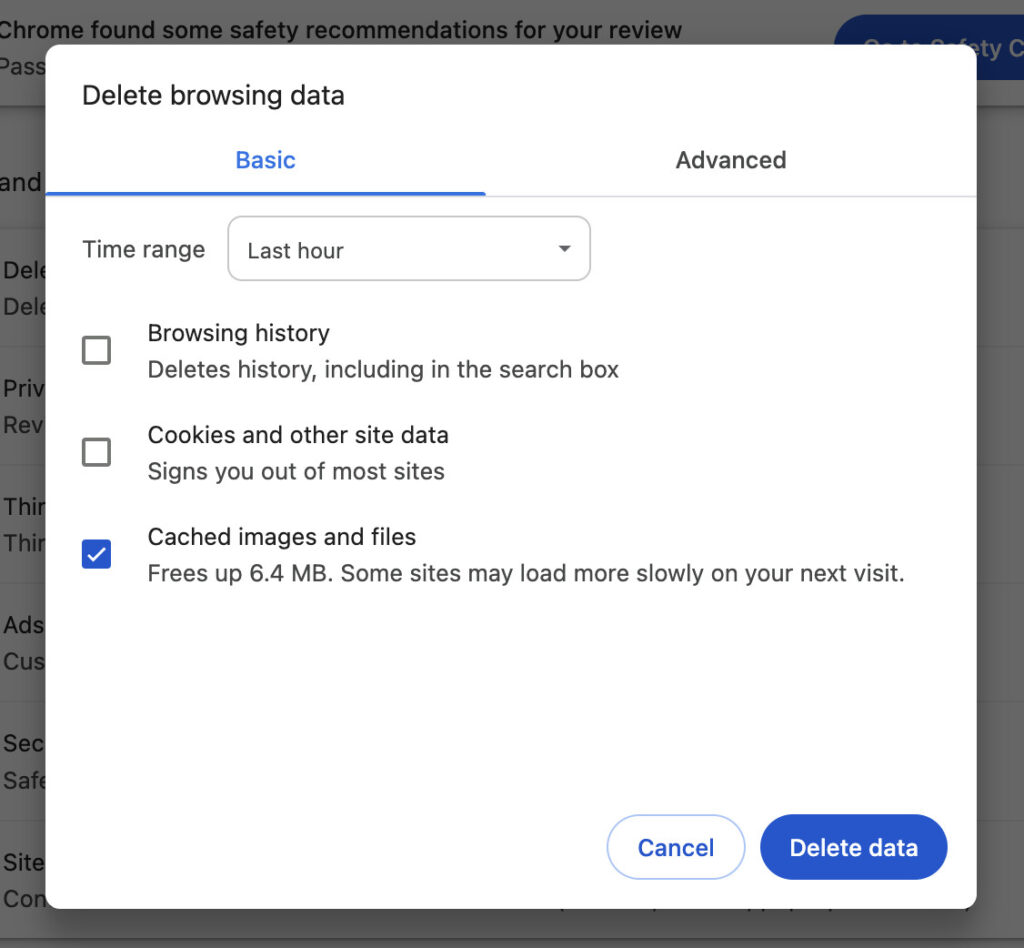
- WordPress Cache: If using a caching plugin like WP Super Cache or W3 Total Cache, navigate to the plugin’s settings and select the option to clear or purge the cache.
- Host Cache: If your hosting provider uses caching, access your hosting control panel to clear it. Consult hosting documentation for specific instructions.
4. Review Reading settings
WordPress’s Reading settings are vital for controlling the content visible on your homepage and blog pages. Incorrect configurations in these settings can prevent your blog page from displaying posts correctly. This issue might arise if the wrong page is selected to show your posts or if no page is designated for your blog content.
- Log in to your WordPress Dashboard.
- In the left-hand menu, click on Settings, then select Reading from the submenu.
- You will see an option labeled Your homepage displays. Make sure the correct page is set to show your latest posts. If you want your latest posts on the homepage, select Your latest posts. If you use a static page, ensure a specific page is assigned for posts.
- After confirming or adjusting these settings, click the Save Changes button at the bottom to apply your changes.
5. Update permalinks
Permalinks are the permanent URLs assigned to your posts and pages in WordPress, serving as crucial links that users and search engines use to access your content. If there are issues with your permalink settings, they can lead to problems where your blog posts don’t display correctly. This can happen when the URL structure is misconfigured, causing links to break or content to be inaccessible. Refreshing these settings often resolves such visibility issues and restores the correct functionality of your site.
- Log in to your WordPress Dashboard.
- In the left-hand menu, click on Settings, then choose Permalinks from the submenu. This will open the permalink settings page.
- You will see various options for structuring your URLs, such as Plain, Day and Name, Month and Name, and more. You don’t need to change your current selection unless you want to alter your URL structure for other reasons.
- To refresh your permalinks, simply click the Save Changes button at the bottom of the page, even if you haven’t made any changes. This action forces WordPress to update your .htaccess file or permalink structure, refreshing how URLs are generated and accessed.
6. Check for plugin conflicts
Plugins enhance the functionality of your WordPress site, but they can occasionally create conflicts that impact the display of your blog posts. Some plugin updates might clash with your theme’s layout or alter how content is presented, resulting in scenarios where posts fail to appear as intended. These conflicts arise when two or more plugins have overlapping functions or settings that disrupt the normal post visibility. Identifying and resolving these conflicts is key to ensuring your blog displays posts correctly.
- Log in to your WordPress Dashboard.
- In the left-hand menu, click on Plugins, then select Installed Plugins. This will show you a list of all the plugins currently active on your site.
- To identify if a plugin conflict is causing the issue, deactivate all plugins temporarily. Do this by selecting all plugins using the checkbox, choosing Deactivate from the Bulk Actions dropdown menu, and clicking Apply.
- After deactivating all plugins, revisit your blog page to see if the posts are now visible. If posts appear, a plugin conflict is likely the issue.
- To determine which plugin is causing the conflict, reactivate your plugins one at a time. After activating each plugin, check your blog page to see if the problem recurs.
- When you find the plugin that causes the posts to disappear, consider contacting the plugin’s support for a fix or look for an alternative plugin that performs the same function without conflicts.
7. Check user settings
User permissions determine who can view specific content on your site, and they play a crucial role in post visibility. If permissions are misconfigured, certain users might not be able to access particular posts or content. This becomes especially important in environments where multiple individuals manage or contribute to the site, as each user role carries distinct access levels.
Properly setting user permissions ensures that the right people can see the appropriate content, avoiding any unintended visibility restrictions.
- Log in to your WordPress Dashboard using an account with administrative privileges.
- In the left-hand menu, click on Users to view a list of all users associated with your site.
- Look at the roles assigned to each user. The role will determine the level of access to the site’s content and features. Make sure users needing access to posts are assigned roles such as Editor or Administrator.
- If you need to change a user’s role, click on the Edit link beneath their username. From the Role dropdown menu, select the appropriate role that grants access to view and manage posts, and then click Update User.
If you utilize plugins that adjust user capabilities, it’s important to review these settings to verify that each role has the correct permissions. Plugins such as User Role Editor can be employed to tailor specific permissions, and these settings may require adjustments to align with your intended access levels.
8. Review theme code
Examining the theme code is essential if you’ve made recent customizations to your WordPress theme. Errors in the code can lead to issues where your blog posts don’t display correctly. Start by reflecting on any recent alterations you’ve implemented, such as introducing a new feature, modifying existing code, or even updating the theme. Each of these actions has the potential to introduce errors that could impact how posts are shown.
To review your theme code, access your WordPress dashboard and navigate to Appearance > Theme Editor, where you can view and modify your theme’s files. Exercise caution while editing, as even minor errors can disrupt your site. Additionally, to identify potential theme conflicts, try activating a default WordPress theme, like Twenty Twenty-One, to check if the problem continues. If switching themes solves the issue, your original theme is likely the source of the conflict.
How to prevent blog posts from not showing in WordPress?
After addressing the immediate solutions to fix your WordPress display issues, it’s equally important to focus on prevention to maintain a smoothly running site. By adopting a proactive strategy for site management and maintenance, you can significantly reduce the likelihood of future problems. Here are several effective strategies to help you minimize the risk of issues arising:
- Regular Updates: Updating WordPress core, themes, and plugins is crucial for patching vulnerabilities and fixing bugs, reducing the risk of security breaches and functional issues.
- Reputable Sources: Choosing themes and plugins from trusted sources with good reviews minimizes the likelihood of conflicts and ensures compatibility with your existing site architecture.
- Regular Backups: Utilizing backup plugins to create regular backups allows you to quickly restore your site to a previous state if something goes wrong, minimizing data loss and downtime.
- Caching Solutions and Database Optimization: Implementing caching and optimizing databases reduces server load, leading to faster load times and enhanced overall performance.
- Uptime Monitoring Tools: These tools alert you to any downtime or errors, enabling quick response to issues and maintaining optimal website availability.
- Staging Site: Testing updates and changes on a staging site before applying them to your live site prevents potential errors from affecting your visitors and ensures a smoother transition.
- Regular Plugin Review: Periodically reviewing and removing unnecessary or problematic plugins keeps your site lean and less prone to conflicts or outdated software issues.
- Minimize Custom Coding: Minimizing custom code in themes and plugins, or using child themes, prevents accidental changes to core files, maintaining stability and making updates easier to manage.
- Reliable Caching Plugin: Utilizing a good caching plugin improves site performance by speeding up page load times and reducing server stress.
- Careful Role Management: Managing user roles and permissions ensures only trusted users make significant changes, safeguarding your site against unauthorized alterations.
- Monitor Error Logs: Keeping an eye on error logs helps you quickly identify and resolve issues before they escalate into bigger problems that affect site functionality.
- Database Optimization Plugins: Using these plugins helps clean up overhead in your database, enhancing performance and reducing unnecessary data load.
- Sufficient Hosting Resources: Ensuring your hosting plan provides enough resources (RAM, CPU) to handle your site’s traffic prevents slowdowns and crashes during high traffic periods.
Final Thoughts
Having your blog post not show up on your WordPress site can be annoying, but thankfully, these problems are usually solvable with some careful troubleshooting. Always remember to back up your site first before making changes, ensuring you have a secure copy to fall back on. Tools like MalCare can automate this and provide peace of mind.
By methodically checking elements like publication status, post settings, theme code, and clearing the cache, you can solve most visibility problems. These measures not only address current issues but also help prevent future ones. Troubleshooting is an integral part of website management, and resolving each challenge boosts your skills and confidence.
FAQs
Why can’t I see my blog posts on WordPress?
This could be due to several reasons, such as incorrect Reading settings, unpublished posts, theme or plugin conflicts, caching issues, or problems with permalink structures. Checking each of these areas can help identify the cause.
Why are my posts not showing on WordPress?
Posts might not show up if they are saved as drafts, scheduled for future publication, or if there’s a misconfiguration in your theme or plugins. Ensure your posts are published and review theme and plugin settings for potential conflicts.
Why is my blog post not showing up?
Make sure your blog post is set to “Published” and not stuck in drafts or scheduled. Additionally, clear any cache that might be preventing the latest version of your site from showing, and verify that there are no conflicts with installed plugins or theme settings.
Why doesn’t my WordPress page show content?
Your WordPress page might not show content due to incorrect Reading settings, possibly pointing to a static page instead of your posts page, or due to errors in theme code or plugin conflicts. Verify that your settings are correct and inspect the theme and plugins for any issues.
Category:
Share it:
You may also like
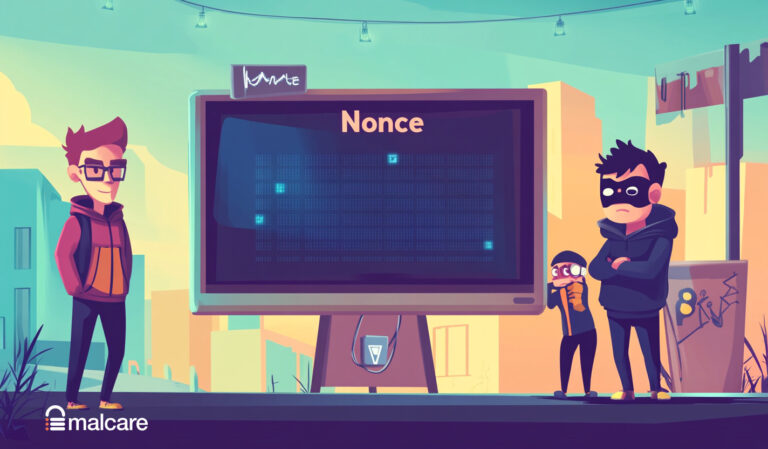
WordPress Nonce – All You Need To Know About It
Ever clicked a link on a site and gotten a confusing error message instead of the page you expected? Maybe you were trying to submit a form or delete a…

2 Simple Fixes For index.php File Corrupted on WordPress Site?
Dealing with broken links and jumbled pages is not fun, and it’s definitely not what you want your visitors to see. A corrupted index.php file is a common reason for…
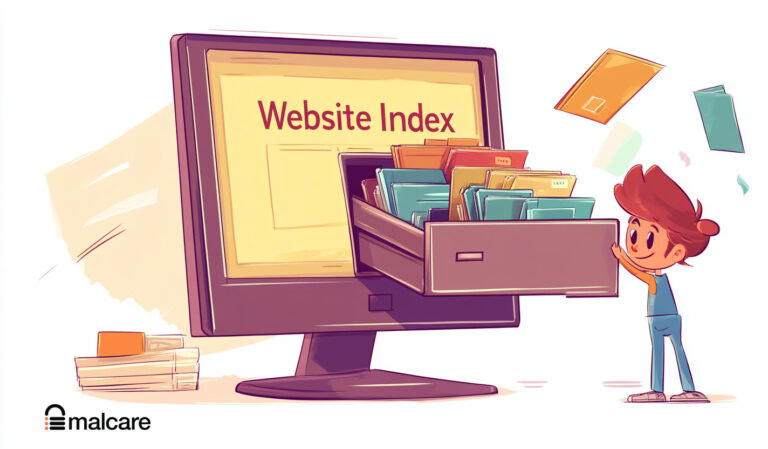
How to Check if Google is Indexing My Site? – 4 Easy Methods
You just launched a shiny new site. You’ve put in hours crafting content and setting it all up. Now, you eagerly wait for it to appear in Google search results….
How can we help you?
If you’re worried that your website has been hacked, MalCare can help you quickly fix the issue and secure your site to prevent future hacks.

My site is hacked – Help me clean it
Clean your site with MalCare’s AntiVirus solution within minutes. It will remove all malware from your complete site. Guaranteed.

Secure my WordPress Site from hackers
MalCare’s 7-Layer Security Offers Complete Protection for Your Website. 300,000+ Websites Trust MalCare for Total Defence from Attacks.