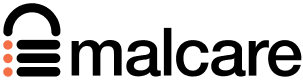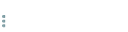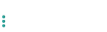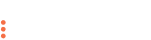WordPress Site Crash: A Comprehensive Troubleshooting Guide
by
7-layers of Security for Your WordPress Site
Your website needs the most comprehensive security to protect it from the constant attacks it faces everyday.

Discovering that your perfectly functioning WordPress site has unexpectedly gone offline can be quite jarring. One moment, everything is in order; the next, your online presence takes a hit, halting all activities on your site.
The uncertainty about what’s wrong can feel overwhelming. Each moment your site remains down, visitors may turn away, and sales could be lost. This heightens the necessity to find a solution fast.
But don’t worry. We’re here to help. With this guide, we will walk you through clear steps to identify and resolve a WordPress site crash, so you can quickly get your site back online.
TL;DR: WordPress sites can crash for many reasons. These include outdated plugins, theme conflicts, and security flaws. Using a security plugin like MalCare can help protect your site by scanning for malware and enhancing overall security.
Why your WordPress site has crashed and how to fix it
Website crashes can be frustrating and disruptive, but understanding the causes can help you fix them effectively. Here’s a closer look at common causes for a site crash and practical steps to get your site back up and running smoothly.
Plugin issues
While plugins enhance your site’s functionality, they can also be a source of trouble. Issues arise from plugins that are poorly coded, outdated, or incompatible with the current version of WordPress. Conflicts between multiple plugins can also lead to a crash.
What’s the fix?
1. If you can still access your WordPress dashboard, start by deactivating all plugins. Then, reactivate them one at a time to identify the one that’s causing issues.
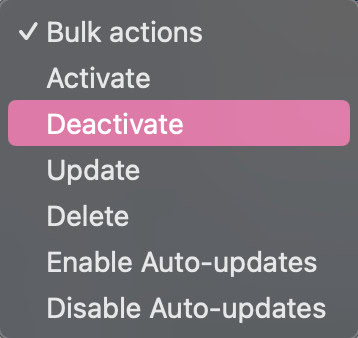
2. If you don’t have access to your dashboard, use FTP to deactivate the plugins by renaming the folder. Rename it back to enable each plugin one by one to find the conflict.
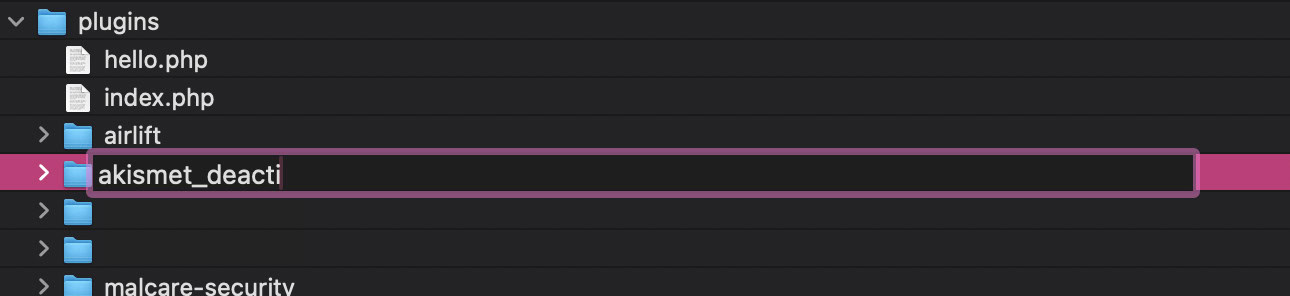
3. Once you’ve done that, check the plugin’s page for updates or any reported issues.
Make sure you delete unused plugins and opt for reputable ones that receive regular updates to prevent future problems.
Theme issues
If the theme you’re using doesn’t work with the latest WordPress version, it can cause your site to crash.
What’s the fix?
1. Change to a default WordPress theme, like Twenty Twenty-Four, through your dashboard if possible.
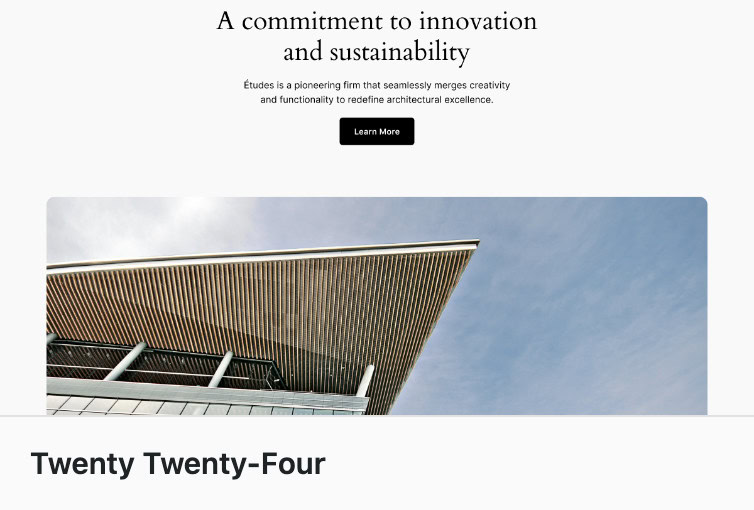
2. Use FTP to rename your theme’s folder to deactivate it and trigger the default theme automatically if you cannot access the dashboard.

3. If the theme is the issue, update to the latest version. Also, check the theme’s documentation or support forums for potential solutions or updates to resolve compatibility issues.
PHP version conflicts
Using a PHP version that is not compatible with the current WordPress version or its plugins can cause errors and crashes.
What’s the fix?
1. Create a staging site and test any PHP updates before applying them live.
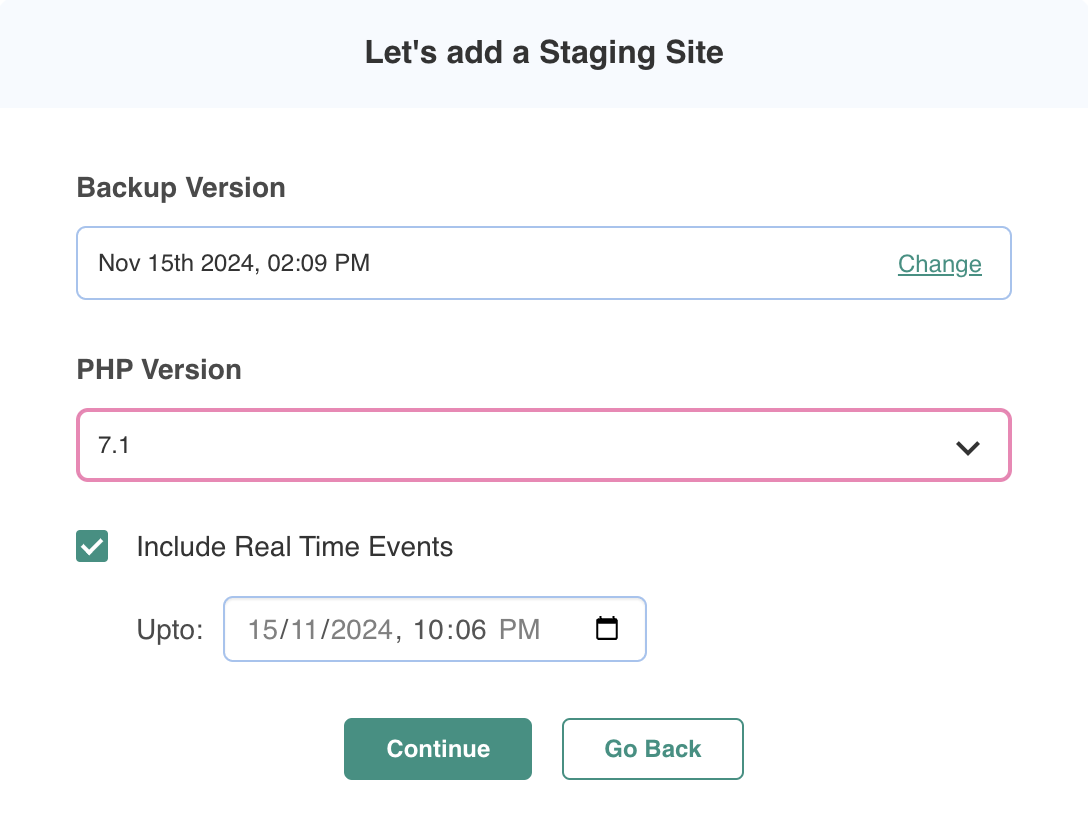
2. Once verified, use your hosting provider’s control panel to change your PHP version to one that’s compatible with WordPress’s requirements.
Malware injections or site attacks
Hackers might inject malicious code into your site or launch DDoS attacks, overwhelming your server with traffic and causing a crash.
What’s the fix?
1. Use a security plugin to scan and remove any malware.
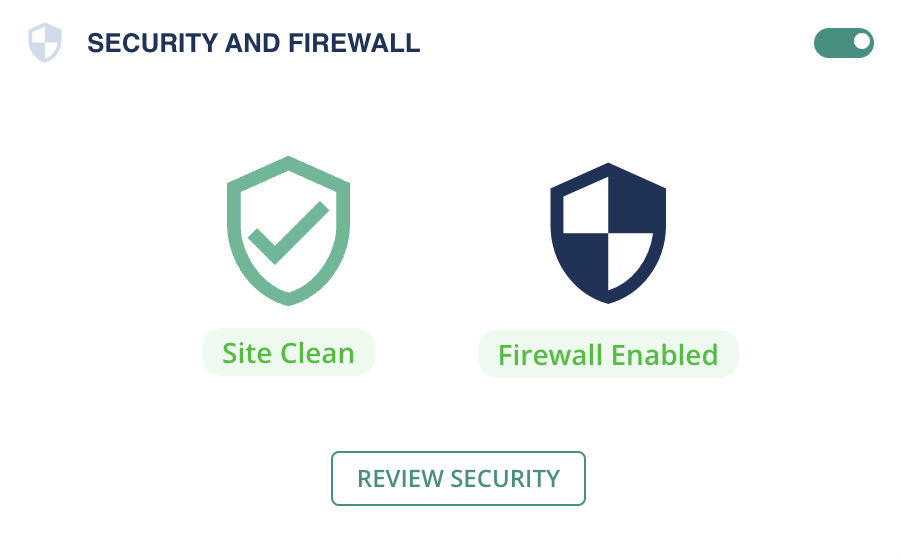
2. Install a firewall and set up a Content Delivery Network (CDN) to handle traffic and reduce server burden.
3. Change passwords regularly to enhance security and protect against unauthorized access.
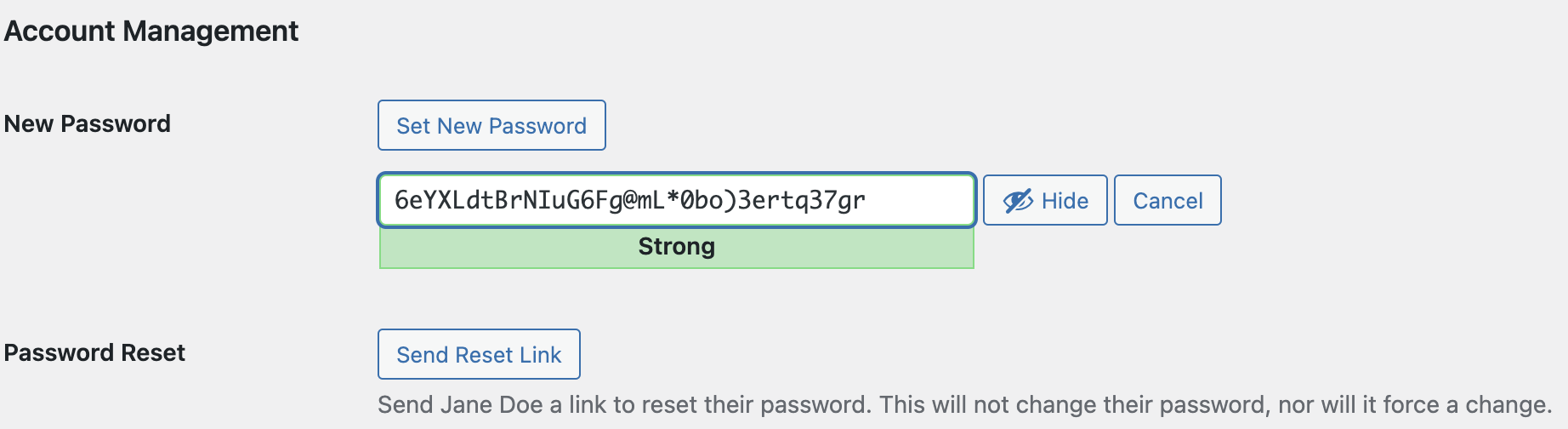
Sudden traffic spikes
Sudden surges in visitor numbers can exceed your server’s capacity, leading to a crash.
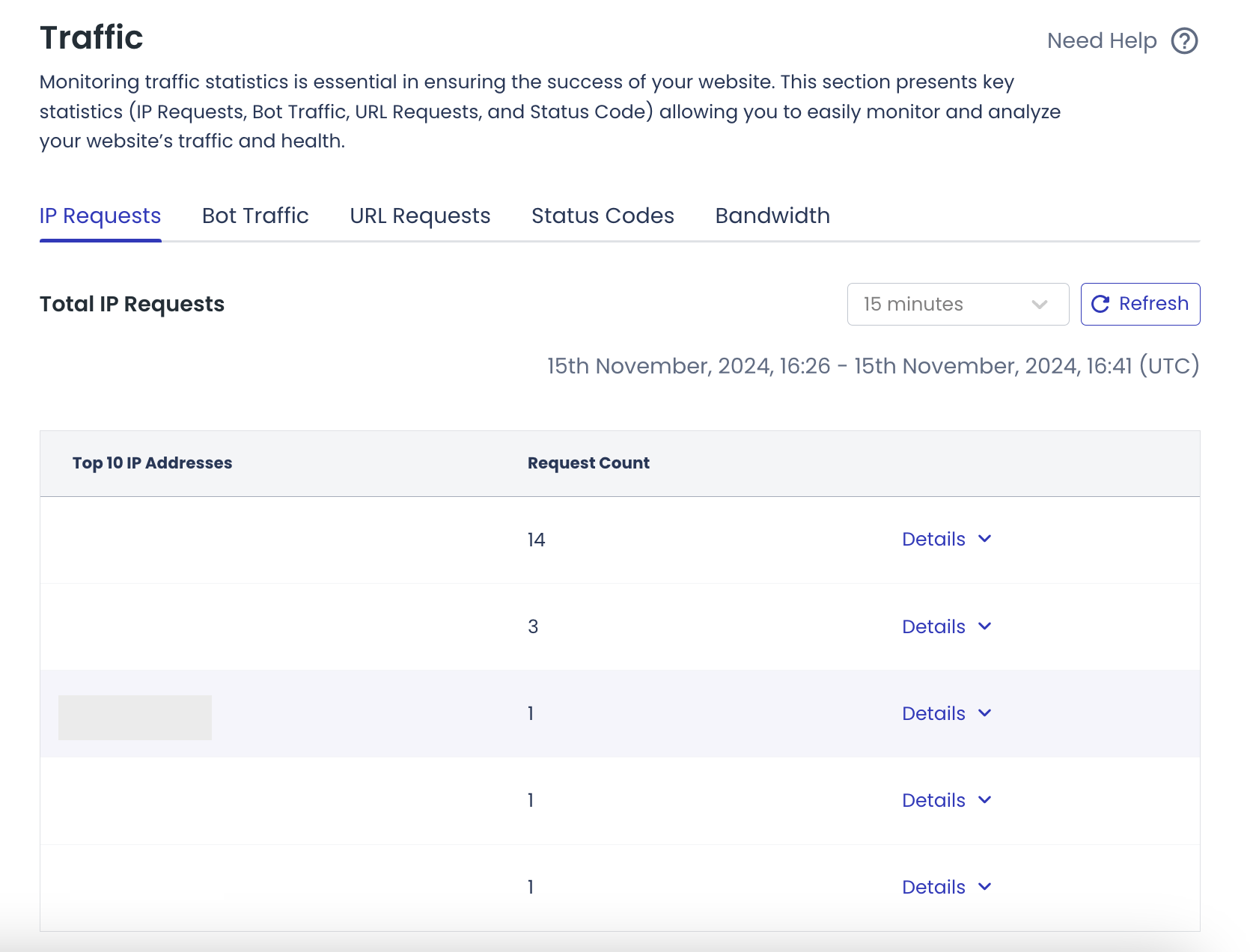
What’s the fix?
1. Upgrade your hosting package or move to a provider with more capacity to handle your incoming traffic.
2. Use a CDN to manage traffic distribution. It gives your viewers a cached version of your site, thereby reducing the strain on your server.
Hosting provider outages
Your hosting provider might have scheduled maintenance or unexpected outages that take your site offline temporarily.
What’s the fix?
1. Check with your hosting provider for any ongoing issues.
2. If outages are frequent and disruptive, evaluate other hosting providers with a more reliable service record.
Coding errors
Mistakes in custom code or changes to your core files can disrupt your site’s functionality.
What’s the fix?
1. This is where your backups come into play. Use your backups or site archives to restore files to their previous working state.
2. Always test custom code changes on a staging site before applying them to your live site to avoid unexpected issues.
Your domain expired
Failing to renew your domain can result in your site going offline because the domain no longer points to your server.
What’s the fix?
1. Check to see if your domain name is still valid.
2. Ensure your domain is renewed on time else, your site can’t be accessible.
3. Use calendar reminders or your registrar’s alert system to notify you ahead of expiration dates.
Best practices to prevent a WordPress site crash
Keeping your WordPress site running smoothly can be as easy as pie. Here are some key practices you can follow to help prevent your site from crashing:
Keep everything updated
Regularly update WordPress itself, along with all your plugins and themes. Updates bring new features, fix bugs, and improve security.
Choose trusted sources
When you’re choosing plugins and themes, always go for ones from trusted sources. You want to avoid anything that might cause issues or have hidden viruses.
Backup your site
Use a plugin to backup your site automatically. This way, if anything ever goes wrong, you have a backup to restore things back to normal without losing your hard work.
Strengthen security
Maintaining strong security is crucial. Use a reliable security plugin like MalCare. Additionally, using strong passwords, enabling two-factor authentication, and adding a firewall can help significantly.
Scan for malware
Regularly scan your site for malware and vulnerabilities, ensuring that harmful elements aren’t hidden somewhere, waiting to cause trouble.
Pick a reliable host
Choosing a great hosting provider is key. A solid host offers reliable uptime and good server capacity, meaning your site stays online even when lots of people are visiting. Plus, they should have helpful customer support for whenever you need a hand.
Monitor site performance
Keep an eye on how your site is doing. By monitoring performance and resources, you can catch and fix little problems before they grow into big ones.
Use a content delivery network (CDN)
A CDN helps manage traffic by delivering cached versions of your site to visitors. By doing so, it reduces the strain on your main server, allowing your site to handle more visitors efficiently. This setup ensures your site loads faster and remains robust, even during periods of high traffic.
Test changes safely
Before making big changes, like adding new plugins or custom codes, test them out on a staging site.
Limit plugins
Try to limit the number of active plugins. Only keep the ones you absolutely need to avoid any potential conflict between them, which can cause issues.
Optimize your database
Regularly clean up and optimize your database to keep things organized and efficient, making sure your site runs as smoothly as possible.
Configure traffic settings
Make sure your server and site settings can handle the traffic levels you expect. This helps avoid overloads that could crash your site.
Track domain registration
Always keep an eye on your domain registration—set reminders so you can renew it in time and avoid your site going offline accidentally.
Parting thoughts
Knowing what can make your site crash can quickly help you spot issues and fix them, keeping your site running smoothly and your visitors happy. Always have a backup system ready, and restore your site if something unexpected happens.
By regularly updating and checking on your site’s performance, you can catch small issues before they turn into major headaches.
FAQs
Why does my WordPress site keep crashing?
WordPress sites often crash due to outdated plugins or themes, server overloads, or technical issues that disrupt the site’s operation. To prevent this, keep everything updated and opt for reliable plugins.
How can I prevent my website from crashing?
To prevent your website from crashing, regularly update your WordPress core, plugins, and themes. Use a reliable hosting service that can manage your visitor traffic and install a security plugin to protect against potential threats.
How do I open a crashed site?
To open a crashed site, try accessing your WordPress dashboard. If that isn’t possible, use FTP to disable problematic plugins, which can help you regain access and start troubleshooting the issue.
Can I restore a crashed site?
Yes, you can restore a crashed site, especially if you have backups. Backups allow you to revert to a previous version of your site, effectively undoing recent issues or changes that caused the crash.
Did I cause my website to crash?
Sometimes, new plugins, themes, or code tweaks can lead to crashes. It’s a common situation, and you can avoid it by testing changes on a separate staging site before applying them to the live site.
Category:
Share it:
You may also like
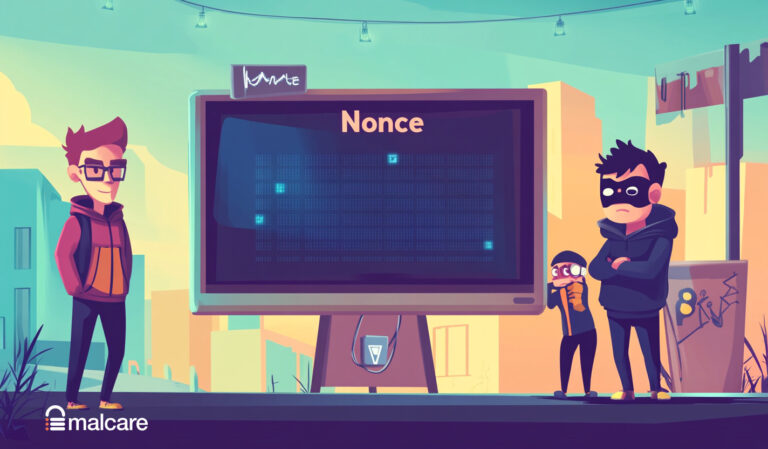
WordPress Nonce – All You Need To Know About It
Ever clicked a link on a site and gotten a confusing error message instead of the page you expected? Maybe you were trying to submit a form or delete a…

2 Simple Fixes For index.php File Corrupted on WordPress Site?
Dealing with broken links and jumbled pages is not fun, and it’s definitely not what you want your visitors to see. A corrupted index.php file is a common reason for…
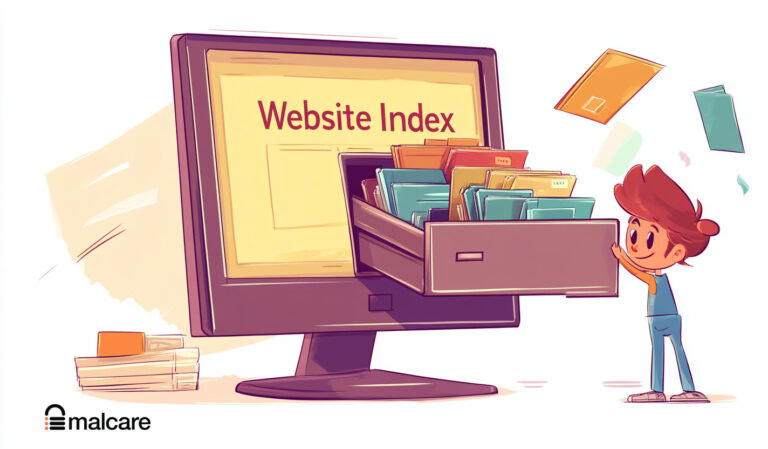
How to Check if Google is Indexing My Site? – 4 Easy Methods
You just launched a shiny new site. You’ve put in hours crafting content and setting it all up. Now, you eagerly wait for it to appear in Google search results….
How can we help you?
If you’re worried that your website has been hacked, MalCare can help you quickly fix the issue and secure your site to prevent future hacks.

My site is hacked – Help me clean it
Clean your site with MalCare’s AntiVirus solution within minutes. It will remove all malware from your complete site. Guaranteed.

Secure my WordPress Site from hackers
MalCare’s 7-Layer Security Offers Complete Protection for Your Website. 300,000+ Websites Trust MalCare for Total Defence from Attacks.